Android Studioを使ってJavaでアプリ開発する方法をご紹介

- システム
エンジニア - Androidとはどのようなものなのでしょうか。
- プロジェクト
マネージャー - Google社が2007年11月に発表した、スマートフォンやタブレットなどのモバイル端末向けのOSのことです。
Androidとは?

Androidとは、Google社が2007年11月に発表した、スマートフォンやタブレットなどのモバイル端末向けのOSのことです。開発の自由度が高く拡張性に優れているという特徴があります。
Androidは無償で利用することができるので、多くのメーカーがAndroidのスマートフォンやタブレット分野に参入しています。
Androidアプリとは?
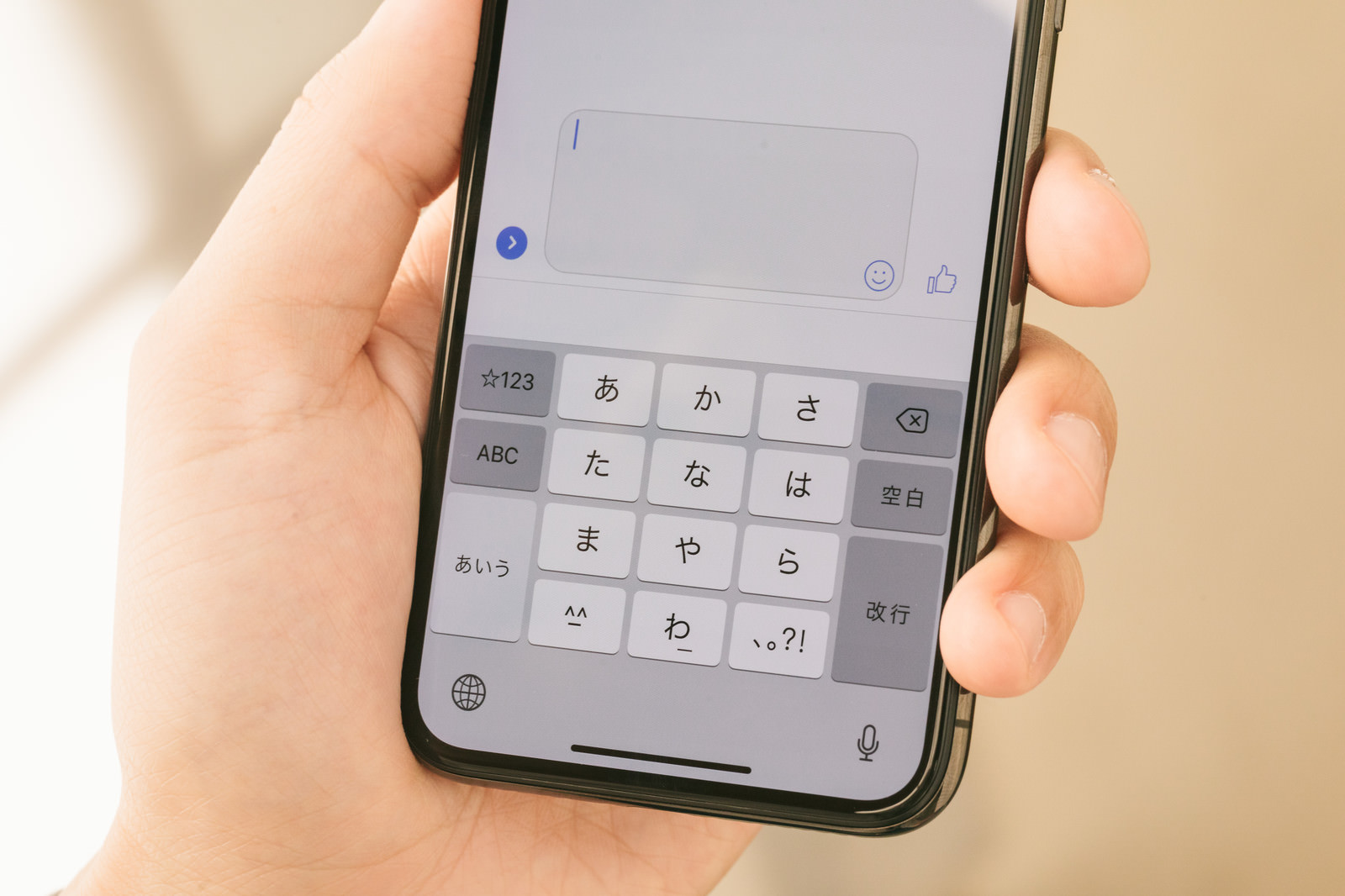
Androidのモバイル端末上で動かすことのできるアプリケーションをAndroidアプリと呼びます。仕事効率化などのビジネス系アプリや、生活面をサポートする家計簿アプリ、ゲームアプリなど、無数に存在します。
これらのAndroidアプリは、Androidのモバイル端末にインストールされている「Google Playストア」からインストールすることができます。また、Androidアプリを開発する場合はJavaというプログラミング言語を使って作成します。
JavaとAndroid Studioとは?

JavaでAndroidアプリを開発する方法の一つに「Android Studio」を使った開発方法があります。
Android StudioはAndroidアプリ開発の公式統合開発環境で、JetBrains(ジェットブレインズ)社が開発・販売している、Javaの統合開発環境であるIntelliJ IDEA(インテリジェイ・アイデア)をベースに作成されています。
Android Studioを使えば、効率よくアプリ開発を進めることができます。
Android Studioの特徴とは?

Android Studioでは、AndroidスマートフォンやAndroidタブレットのアプリ作成に限らず、Android Wear、Android TV、Android Auto向けのアプリなど、幅広く作成することが可能です。
また、以下のように、アプリを効率よく作成するためのさまざまな機能が盛り込まれています。
1)プログラミング支援
2)テストツール
3)ソースバージョン管理
4)便利なビルドツール
1 プログラミング支援
Android Studioでは、インテリジェンスコードエディタと呼ばれるエディタでプログラミングを行います。インテリジェンスコードエディタは、Javaコードの置換や検索、自動補完などの機能があり、プログラミングを素早く行えるような仕組みがそろっています。
簡単なアプリ作成であれば、自動補完機能でほとんどJavaコードを書くことなく作ることができます。
2 テストツール
Android Studioでは、作成したAndroidアプリをテストするためのツールが用意されています。ユニットテストやUI機能のテストなどを短時間で行うことが可能です。
テストツールが用意されているので、ミスを最小限に抑えながら開発を進めることができます。
3 ソースバージョン管理
Android Studioは、GitHubやSubversionなどの、バージョン管理システムと連携しているため、過去のバージョンを閲覧したり、Javaプログラムを元に戻したり、バグ追跡を行ったりすることが可能です。
変更前にJavaプログラムのバックアップを保存しておくなどの手作業が不要となり、効率良くAndroidアプリの開発を進めることができます。
4 便利なビルドツール
作成したJavaソースコードを実行形式のファイルに変換するには、「Javaソースコードのコンパイル」→「静的解析の実行」→「ライブラリの管理」→「リリース用アプリケーションの構築」などの工程を行う必要があります。
Android Studioには「Gradle」というビルドツールが入っており、これらの工程を「Gradle」が行ってくれるため、効率的にAndroidアプリ開発を進めることができます。
Android Studioのインストール方法とは?

Android Studioのインストール方法について説明します。大まかには、以下のような流れになります。
1)Android Studioのダウンロード
2)Android Studioのインストール
3)Android Studioのセットアップ
4)Android Studioを最新版にアップデート
5)Android SDKを最新版にアップデート
6)Android Studioを日本語化
1 Android Studioのダウンロード
Android Studioをダウンロードします。
1)ダウンロードサイト(https://developer.android.com/)に行き、画面上部の「Android Studio」をクリックします。
2)ダウンロード用ページが表示されるので「DOWNLOAD OPTIONS」をクリックします。
3)使用しているPCに合ったOSを選択します。
4)利用規約を熟読し同意できる場合は「同意します」にチェックを入れます。
5)「ANDROID STUDIO FOR WINDOWSダウンロード」ボタンをクリックしてダウンロードを開始します。
2 Android Studioのインストール
Android Studioのインストールを行います。
1)ダウンロードしたファイルをダブルクリックするとSetupが開始します。
2)Nextで進みます。
3)インストールするコンポーネントを選択します。「Android Virtual Device」はチェックを入れておいてください。Nextで進みます。
4)インストールディレクトリを指定し、Nextで進みます。
5)Installをクリックするとインストールが開始されます。
6)Completedが表示されるとインストールが完了です。Nextで進みます。
7)Finishをクリックすると全て完了です。
3 Android Studioのセットアップ
Android Studioのセットアップを行います。
1)スタートメニューから「Android Studio」をクリックします。
2)設定のインポートの画面が表示されますが、以前の設定はないので「Do not import setting」をチェックして進みます。
3)セットアップウィザードが開始するので、Nextで進みます。
4)Install TypeはStanderdを選択し、Nextで進みます。
5)見た目のテーマを選択し、Nextで進みます。
6)Finishをクリックします。
7)ファイルのダウンロードが行われ、完了したらFinishをクリックし完了です。
4 Android Studioを最新版にアップデート
Android Studioの最新版が出ているかもしれないので、その場合はアップデートします。
1)Android Studioを起動します。
2)画面下にある「Configure」をクリックし、「Check for Updates」を選びます。
3)最新版が見つかった場合、「Update and Restart」をクリックします。
4)必要なファイルのダウンロードが始まります。
5)更新が完了すると以前の設定のインポート確認画面が出るので、「Previous version」でインポートしてください。
6)OKをクリックすると完了です。
5 Android SDKを最新版にアップデート
最新版のAndroid SDKがある場合、最新版にアップデートします。
1)画面下にある「Configure」から「Check for Updates」を選びます。
2)アップデートするAndroid SDKが見つかった場合、「Update Now」をクリックします。
3)ライセンス画面が表示されるので熟読し同意できる場合は「Accept」をクリックします。ライセンス画面はアップデートの内容によって複数出てくる場合があります。
4)最後にFinishをクリックすると完了です。
6 Android Studioを日本語化
Android Studioは表示されているメニューやメッセージは英語ですが、Pleiadesプラグインを適用することで日本語にすることができます。
1)Pleiadesプラグインのサイトに行きます。
2)使用しているOSに合ったファイルをダウンロードします。
3)ダウンロードしたファイルを解凍し、setup.exeを実行します。
4)日本語化するアプリケーションで「選択」をクリックし、Android Studioの実行ファイル「studio64.exe」を選択します。
5)日本語化するボタンをクリックします。
6)OKをクリックすれば完了です。
Android Studioのプロジェクト設定方法

Android Studioを使ってAndroidアプリを作成するには、まずAndroidプロジェクトを作成する必要があります。ここではAndroidプロジェクトの作成方法や設定方法について説明します。
Androidプロジェクトを作成する
Androidプロジェクトを作成する場合、以下のような流れになります。
1)プロジェクトの基本情報を設定する
2)対象デバイスとAPIレベルを選択する
3)使用するテンプレートを選択する
4)クラス名とレイアウトファイル名を設定する
1 プロジェクトの基本情報を設定する
Androidプロジェクトの基本情報を設定します。
1)Android Studioを起動します。
2)Start a new Android Studio projectをクリックします。
3)Application nameに作成するプロジェクト名を入力します。Company domeinは自身の会社のドメイン名、Project locationは作成プロジェクトの保管場所を入力します。
4)Include C++ support、Include Kotlin supportは、C++やKotlinを使用する場合にチェックしてください。
5)Nextを押すと、基本情報の設定は完了です。
2.対象デバイスとAPIレベルを選択する
続いて、Target Android Devicesにて、対象とするデバイスを選択します。
1)スマフォやタブレットが対象の場合はPhone and Tabletにチェックを入れます。このほかに対象とするデバイスがあればチェックを入れます。
2)作成するAndroidアプリのAPIレベルを選択します。例えば、一番低い(古い)APIレベルを選択すると、より多くのデバイス上でアプリが動作可能となります。しかし新しいAPIで用意されている機能が使えないという反面もあります。各APIがどの程度利用されているかは、Help me chooseで確認ができます。
3)Nextを押すと対象デバイスの選択が完了です。
3.使用するテンプレートを選択する
続いて、Add an Activity to Mobileにて、プロジェクトのテンプレートを選択します。
1)作成するアプリに合ったテンプレートを選択します。例えば、Google AdMob Ads Activityはモバイル広告であるAdMobを作成する場合に選択します。テンプレートによっては、最初からソースコードが自動的に入っているものもあります。
2)Nextを押すとテンプレート選択が完了です。
4.クラス名とレイアウトファイル名を設定する
続いて、Configure Activityにて、クラス名とレイアウトファイル名を設定します。
1)Activity Nameには、最初の画面のアクティビティのクラス名を設定します。Layout Nameには、レイアウトファイルのファイル名を設定します。最初から入っている名前をそのまま使用しても問題ありません。
2)Finishをクリックすれば完了です。
これでプロジェクトが作成されたので、Javaでプログラミングができる状態になりました。
エミュレータ上で作成したAndroidアプリを実行する方法
仮想デバイス(=AVD=Android Virtual Device)を使って、作成したAndroidアプリをエミュレータ上で実行することができます。
1)Android Studioを起動し、プロジェクトを開きます。
2)「Run」メニューの「Run ‘app’」をクリックします。
3)アプリを実行するAVDを選択しOKをクリックします。選択するAVDはあらかじめ作成しておく必要があります。
4)エミュレータ上でアプリが実行します。
このようにしてエミュレータ上でアプリを実行し動作の確認を行います。
- システム
エンジニア - Android Studioを使用するとJavaでさまざまなことができるのですね。
- プロジェクト
マネージャー - Android Studioを使ってJavaでAndroidアプリを作成してみましょう。
Android Studioを使ってJavaでAndroidアプリを作成しよう!

今回はJavaでAndroidアプリを開発する際の開発環境である「Android Studio」に関して、概要やインストール方法、プロジェクトの作成方法などを説明しました。
Android Studioを使えば、Javaで簡単にAndroidアプリを作成することができるので、ぜひ使い方を理解しておきましょう。
FEnetJava・Javaコラムは株式会社オープンアップシステムが運営しています。

株式会社オープンアップシステムはこんな会社です
秋葉原オフィスには株式会社オープンアップシステムをはじめグループのIT企業が集結!
数多くのエンジニアが集まります。

-
スマホアプリから業務系システムまで

スマホアプリから業務系システムまで開発案件多数。システムエンジニア・プログラマーとしての多彩なキャリアパスがあります。
-
充実した研修制度

毎年、IT技術のトレンドや社員の要望に合わせて、カリキュラムを刷新し展開しています。社内講師の丁寧なサポートを受けながら、自分のペースで学ぶことができます。
-
資格取得を応援

スキルアップしたい社員を応援するために資格取得一時金制度を設けています。受験料(実費)と合わせて資格レベルに合わせた最大10万円の一時金も支給しています。
-
東証プライム上場企業グループ

オープンアップシステムは東証プライム上場「株式会社オープンアップグループ」のグループ企業です。
安定した経営基盤とグループ間のスムーズな連携でコロナ禍でも安定した雇用を実現させています。
株式会社オープンアップシステムに興味を持った方へ
株式会社オープンアップシステムでは、開発系エンジニア・プログラマを募集しています。
年収をアップしたい!スキルアップしたい!大手の上流案件にチャレンジしたい!
まずは話だけでも聞いてみたい場合もOK。お気軽にご登録ください。

Java新着案件New Job
-
官公庁向け業務システム開発/Java/東京都千代田区/【WEB面談可】/テレワーク
月給39万~44万円東京都千代田区(永田町駅) -
販売管理システム開発/Java/東京都中央区/【WEB面談可】/テレワーク
月給49万~55万円東京都中央区(京橋駅) -
生命保険会社向けシステム開発/Java/東京都千代田区/【WEB面談可】/テレワーク
月給42万~48万円東京都千代田区(大手町駅) -
社会保険システムのパッケージ開発/Java/東京都港区/【WEB面談可】/テレワーク
月給42万~48万円東京都港区(新橋駅) -
金融機関向けシステム更改/Java/東京都江東区/【WEB面談可】/テレワーク
月給46万~51万円東京都江東区(豊洲駅) -
大手通信会社者向けWebシステム改修/Java/東京都港区/【WEB面談可】/テレワーク
月給42万~48万円東京都港区(品川駅)