Javaで必要なJDKとは?JREとの違いやインストールの手順を8つ解説

- システム
エンジニア - Javaで必要なJDKとはどのようなものなのでしょうか。
- プロジェクト
マネージャー - Javaでプログラムを組むのに必要なものが揃ったパッケージです。
Javaで必要なJDKとは

JDKとはJavaでプログラムを組むのに必要なものが揃ったパッケージです。
JDKは「Java SE Development Kit」を略した言葉で、開発者向けのキットです。Javaでプログラミングを行うためのものなので、Javaのアプリケーションを使用するだけの場合は必要ありません。
また、JDKの中にはJREも含まれており、Java SEでプログラムを組む場合にもJDKが必要になります。
JREとの違い
JREはJavaのアプリケーションを動かすために必要なソフト、JDKはJavaで開発を行うためのキットです。
JREは「Java Runtime Environment」を略した言葉で、Javaプログラムを動かすための実行環境のことです。また、JREには仮想マシンやAPIなどがセットになっています。
そのため、プログラミングを実行するためのJREとは用途が異なるものです。
JDKがインストールされているか確認する方法
コマンドプロンプトで「javac -version」のコマンドを使用すれば、JDKがインストールされているかどうか確認できます。
コマンドプロンプトを起動する場合、Windows10であれば「スタートメニュー」、「Windows システムツール」、「コマンドプロンプト」で起動することができます。
また、Windows7の場合は「すべてのプログラム」、「アクセサリ」、「コマンドプロンプト」で起動できます。
OSのbit数を確認する方法
OSのbit数によってインストーラが異なるため、JDKをインストールする前にbit数を確認しましょう。
PCによって32bitもしくは64bitのOSが搭載されています。Windows10なら「スタートメニュー」、「Windows システムツール」、「コントロールパネル」、「システム」で確認できます。
また、Windows7なら「スタートメニュー」、「コントロールパネル」、「システム」で確認可能です。
Javaで必要なJDKのインストール手順8つ

JDKはどのような手順でインストールすればよいのでしょうか。
Javaでプログラミングを行う場合には、まずはPCにJDKをインストールする必要があります。ここではJDKのインストール手順8つをご紹介しますので、どのような手順を実行すればよいのか参考にしてみてはいかがでしょうか。
JDKのインストール手順1:JDKをダウンロードする
JDKをインストールする場合、まずはOracle社の公式サイトからJDKをダウンロードしましょう。
「Java SE Downloads」の欄にある「Java Platform (JDK) 8u xxx / 8u xxx」をクリックすると、ダウンロードページに移動します。
また、「Windows x86」が32bit版、「Windows x64」が64bit版となります。ライセンスに同意してダウンロードしましょう。
JDKのインストール手順2:ダウンロードしたファイルを実行する
ダウンロードしたJDKのファイルを任意の場所で実行しましょう。
ファイルを実行すると、インストールウィザードとしてJDKのセットアップ画面が表示されます。セットアップ画面を進んでいくことでインストールが実行できるため、「次へ」を押して先へ進みましょう。
JDKのインストール手順3:手順に従ってインストールする
インストーラーの画面に従ってインストール作業を実行します。
セットアップ画面は、基本的には画面の案内に沿って「次へ」を押していけばインストールすることができます。
インストールオプションの変更やインストール先を変更する場合には、必要に応じて変更作業を行うようにしましょう。また、「次へ」を押していくと進捗バーが表示され、「正常にインストールされました」という画面が表示されればインストール完了です。
JDKのインストール手順4:環境変数を設定する
JDKをインストールしたら環境変数の設定を行う必要があります。
環境変数とはOSが使用する共通変数で、詳細設定にある環境設定にJDKを設定するとJavaが正常に動作するようになります。
また、環境変数には「ユーザー環境変数」と「システム環境変数」がありますが、JDKを動作させるためには「システム環境変数」でJDKの設定を行います。詳細設定の場所はWindowsのバージョンによって異なります。
Windows10の場合
Windows 10の場合は「Windowsシステムツール」から詳細設定へ進みます。
「スタートメニュー」、「Windowsシステムツール」、「コントロールパネル」、「システム」、「システムの詳細設定」へ進むと、「環境変数」のボタンが見つかります。
Windows7の場合
Windows 7の場合は「[コントロールパネル」から詳細設定へ進みます。
「スタートメニュー」、「コントロールパネル」、「システム」へ進むと、システムのプロパティ画面が立ち上がります。また、「詳細設定」タブを開くと一番下に「環境変数」のボタンがあるので、クリックしましょう。
Macの場合
Macの場合は環境変数の設定は不要です。
Windowsでは詳細設定画面から環境変数を設定する必要がありましたが、Macの場合は基本的に環境変数の設定は必要なく、インストールするだけですぐに実行することが可能です。
そのため、MacにJDKをインストールした場合は、インストール完了後は念のために正しくJDKが登録されたことを確認するだけで作業は終了です。
JDKのインストール手順5:環境変数を開く
詳細設定画面の「環境変数」を開きましょう。
環境変数画面を開くと、上半分が「ユーザー環境変数」の画面、下半分が「システム環境変数」となっています。今回この画面で設定、追加を行う環境変数は「システム環境変数」にある「Path」と「JAVA_HOME」の2つとなっています。
JDKのインストール手順6:「Path」を選択して編集する
「システム環境変数」の中から「Path」を選択しましょう。
「システム環境変数」の一覧の中にある「Path」をクリックし、行を選択状態にしてから「編集」ボタンをクリックしましょう。
Windows10の場合は「Path」の項目がリストで表示されるため、「新規」ボタンをクリックし、JDKをインストールしたパスに「bin」を加えたパス(C:\Program Files\…\binなど)を入力します。
Windows10以外の場合の注意点
Windows10以外の場合は環境変数はリストで表示されません。
Windows7などにインストールした場合、環境変数は複数の環境変数のパスが1行で表示されます。そのため、新しく環境変数のパスを追加する場合、既存の環境変数のパスを「;」で区切って登録する必要があります。
具体的には、「(既存の環境変数のパス);C:\Program Files\J…\bin」というように登録しましょう。
JDKのインストール手順7:「JAVA_HOME」を設定する
続けて環境変数の「JAVA_HOME」を設定しましょう。
「JAVA_HOME」が「システム環境変数」の中にある場合は、値の確認を行うだけで問題ありません。「JAVA_HOME」が「システム環境変数」の中にない場合は「新規」ボタンをクリックしましょう。
「変数名」に「JAVA_HOME」と入力して、「変数値」にはJDKのパスを入力して「OK」で登録しましょう。こちらは末尾の「bin」は不要です。
JDKのインストール手順8:コマンドプロンプトで確認する
最後にコマンドプロンプトで正しく登録されたことを確認しましょう。
コマンドプロンプトを立ち上げ、前述のJDKがインストールされているか確認する方法と同じように「java -version」のコマンドを入力しましょう。
Javaのバージョンが正しく表示できれば問題なくインストールできているため、作業は完了です。
Javaで必要なJDKのパスが通らないときは?
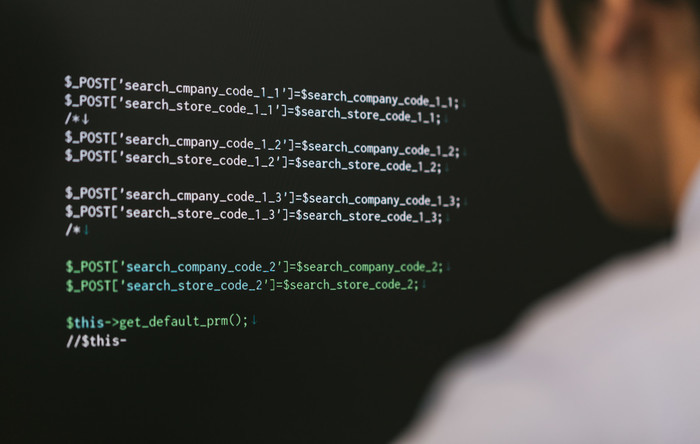
JDKのパスが通らない場合は環境変数の設定がうまくできていない可能性があります。
環境変数で設定したパスの中に「javac.exe」が存在しない場合、エラーが発生します。そのため、環境変数として設定したパスが間違っていないかどうかもう一度確認するようにしましょう。
- システム
エンジニア - Javaで必要なJDKについてよく理解できました。
- プロジェクト
マネージャー - JDKについて理解ができたら、実際にJDKをインストールしてみましょう。
Javaで必要なJDKをインストールしてみよう

Javaでプログラミングを行う場合にはJDKを正しくインストールする必要があります。
JDKとはJavaで開発を行うために必要なものがすべて揃った開発キットです。ぜひこの記事でご紹介したJavaで必要なJDKの概要やJavaで必要なJDKのインストール手順などを参考に、Javaの開発に必要なJDKのインストール作業を行ってみてはいかがでしょうか。
FEnetJava・Javaコラムは株式会社オープンアップシステムが運営しています。

株式会社オープンアップシステムはこんな会社です
秋葉原オフィスには株式会社オープンアップシステムをはじめグループのIT企業が集結!
数多くのエンジニアが集まります。

-
スマホアプリから業務系システムまで

スマホアプリから業務系システムまで開発案件多数。システムエンジニア・プログラマーとしての多彩なキャリアパスがあります。
-
充実した研修制度

毎年、IT技術のトレンドや社員の要望に合わせて、カリキュラムを刷新し展開しています。社内講師の丁寧なサポートを受けながら、自分のペースで学ぶことができます。
-
資格取得を応援

スキルアップしたい社員を応援するために資格取得一時金制度を設けています。受験料(実費)と合わせて資格レベルに合わせた最大10万円の一時金も支給しています。
-
東証プライム上場企業グループ

オープンアップシステムは東証プライム上場「株式会社オープンアップグループ」のグループ企業です。
安定した経営基盤とグループ間のスムーズな連携でコロナ禍でも安定した雇用を実現させています。
株式会社オープンアップシステムに興味を持った方へ
株式会社オープンアップシステムでは、開発系エンジニア・プログラマを募集しています。
年収をアップしたい!スキルアップしたい!大手の上流案件にチャレンジしたい!
まずは話だけでも聞いてみたい場合もOK。お気軽にご登録ください。

Java新着案件New Job
-
官公庁向け業務システム開発/Java/東京都千代田区/【WEB面談可】/テレワーク
月給39万~44万円東京都千代田区(永田町駅) -
販売管理システム開発/Java/東京都中央区/【WEB面談可】/テレワーク
月給49万~55万円東京都中央区(京橋駅) -
生命保険会社向けシステム開発/Java/東京都千代田区/【WEB面談可】/テレワーク
月給42万~48万円東京都千代田区(大手町駅) -
社会保険システムのパッケージ開発/Java/東京都港区/【WEB面談可】/テレワーク
月給42万~48万円東京都港区(新橋駅) -
金融機関向けシステム更改/Java/東京都江東区/【WEB面談可】/テレワーク
月給46万~51万円東京都江東区(豊洲駅) -
大手通信会社者向けWebシステム改修/Java/東京都港区/【WEB面談可】/テレワーク
月給42万~48万円東京都港区(品川駅)