Windowsにおけるコマンドとは?Windowsでコマンドプロンプトを使用する方法

Windowsにおけるコマンドとは?
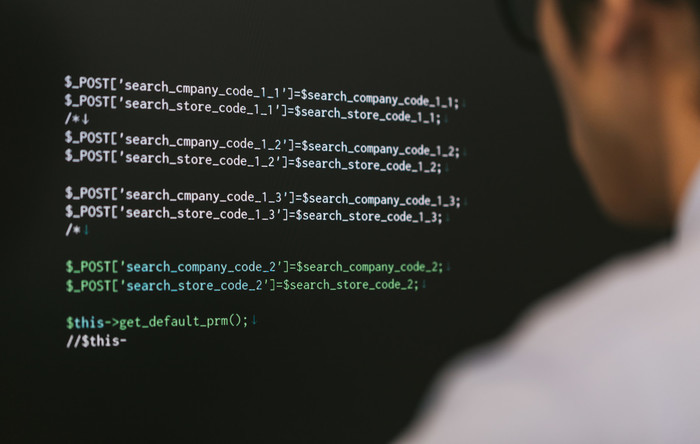
Windowsはメニューやボタン、スクロールバーなどを操作したり、用意されたテキストボックスを選択して文字入力するなど、グラフィックで表示されるアプリケーションを操作するOS(基本ソフト)です。
アプリケーションを起動する時にはアイコンをクリック、もしくはダブルクリックします。この操作系のことをGUI(Graphical User Interface)といいます。
GUIに対してCUI(Character User Interface)というものがありますが、これは文字列のみによる操作系のことです。WindowsではCUIとして、コマンドプロンプトやWindows PowerShellというアプリケーションが用意されており、CUIを操作する為の命令語をコマンドといいます。
Windowsのコマンド体系は、前身であるMS DOSと呼ばれるCUI主体で操作するOSのものを踏襲し、更に機能を拡張、コマンド数も追加されています。
コマンドを使う場面
Windowsはほとんどの操作がGUIで完結します。しかしながら、ただ残されているだけでなく、機能拡張やコマンド数が追加されているのは、必要な場面があるからです。
GUIは親ウィンドウや子ウィンドウなど複雑な依存性によって構成されており、現在の情報を表示した上で操作を促す場面もあるため、アプリケーションやデバイスの一部の不具合などにより操作自体が不可能になるケースがあります。
また、一般ユーザーには推奨されない設定やネットワークの詳細な設定などGUIが用意されていないケースもあるでしょう。
CUIは全てコマンドによるシンプルな操作系であり、文字のみで構成されるコマンドラインによりコマンド入力が促されます。コマンドラインさえ表示出来ればコマンド入力による操作が出来るため、不具合からの復帰などに必要になります。
管理者や開発者によるWindowsの高度な設定やネットワークの詳細な設定にも必要です。特定の条件でコマンドを複数並べて連続して実行する目的でも使われます。
Windowsでコマンドプロンプトを使用する方法
Windows 10でコマンドプロンプトを起動する方法は二つあります。
一つ目は、左下にあるWindowsアイコンのスタートボタンを左クリックし、アプリケーション一覧の「Windowsシステムツール」の中に「コマンドプロンプト」がありますので、クリックすれば起動します。
二つ目は、スタートボタンを右クリックし、「ファイルを指定して実行」をクリックし、「名前」というテキストボックスに「cmd」と入力してOKボタンをクリックする方法です。
起動したらタスクバーのアイコンを右クリックして「タスクバーにピン留めをする」をクリックしておくと、タスクバーから起動できるようになります。
管理者権限が必要な操作の場合は、スタートメニューの「コマンドプロンプト」を右クリックし、その他にマウスカーソルを合わせて表示される「管理者として実行」をクリックします。
タスクバーから管理者権限で実行するにはタスクバーのアイコンを右クリックして現れる「コマンドプロンプト」を更に右クリックして現れる「管理者として実行」をクリックしましょう。
Windows PowerShellの起動は、スタートボタンを右クリックして現れる「Windows PowerShell」及び「Windows PowerShell(管理者)」の必要な方をクリックします。
コマンドプロンプトでのコマンドの書き方
コマンドプロンプトが起動されると、通常「C:\Users\user>」などと表示されます。「C:\Users\user」の部分が現在操作対象のフォルダを表し、「>」と表示されてコマンド受付状態になっています。
この状態をコマンドライン、ここで表示される文字列をプロンプトと言い、プロンプトはPROMPTコマンドで変更可能です。
|
1
|
C:\Users\user>
|
コマンドラインで「HELP」と入力し、Enterキーを押す事でコマンド一覧が表示されます。「HELP」の後にスペースとコマンド名を、例えば「HELP PROMPT」などと入力し、Enterキーを押す事でコマンドの使用法が表示されます。
|
1
|
C:\Users\user>HELP PROMPT
|
Windowsのコマンド一覧
これらのコマンドは使用する場面がそれぞれ異なりますので、用途を大きく6つに分けた一覧表にして、用途とコマンドを紹介していきます。更に、HELPコマンドで表示されない、ネットワーク操作に使用するコマンドも紹介します。
ファイル操作で使用するコマンド一覧
まずは、ファイル操作で使用するコマンド一覧を紹介します。後に紹介するディスク操作と使用する場面は近いですが、ファイル単位で操作することが多い物の一覧です。ファイル名の変更やコピー、移動を自動で行ったり、不具合などでGUIが使用できない場合などに用います。
ファイル削除やディレクトリー削除には誤って重要なファイルやディレクトリーを削除しないように注意が必要です。
|
1
2
3
4
5
6
7
8
9
10
11
12
13
14
15
16
17
18
19
20
21
22
23
|
ATTRIB ファイル属性表示および変更
CD 現在のディレクトリーの表示および変更(CHDIRと同じ)
CHDIR 現在のディレクトリーの表示および変更(CDと同じ)
COMP 2つ以上のファイル内容の比較(バイナリー比較)
COMPACT NTFSパーティション上のファイル圧縮状態表示および変更
COPY ファイルコピー
DEL ファイル削除
DIR ディレクトリー中のファイルおよびディレクトリーを一覧表示
ERASE ファイル削除
FC 2つ以上のファイル内容の比較(標準でテキスト/bオプションでバイナリー比較)
MD ディレクトリー作成(MKDIRと同じ)
MKDIR ディレクトリー作成(MDと同じ)
MKLINK シンボリックリンクあるいはハードリンク作成
MOVE ファイル移動
OPENFILES 共有ファイル表示
RD ディレクトリー削除
REN ファイル名変更(RENAMEと同じ)
RENAME ファイル名変更(RENと同じ)
REPLACE 指定箇所にある指定ファイルと同名のファイルを指定条件で置換、もしくは存在しない場合に追加
RMDIR ディレクトリー削除
ROBOCOPY 2つのディレクトリー状態同期コピー
TYPE テキストファイル表示
XCOPY ファイルおよびディレクトリーコピー
|
ディスク操作で使用するコマンド一覧
次に、ディスク操作で使用するコマンド一覧を紹介します。ディスク状態の表示・操作やディスクチェック、フォーマット、ファイルシステムの表示や操作を扱います。
ディスク全体に関わる操作も多く、PCの起動に影響するケースもあるため、深い知識と慎重な操作が求められるでしょう。
ファイル操作と使用する場面は近いですが、ディスク単位で操作することが多い物をここで紹介します。
|
1
2
3
4
5
6
7
8
9
10
11
12
13
|
CHKDSK ディスクチェック
CHKNTFS 起動時のディスクチェック設定の表示と変更
CONVERT ファイルシステムをFATからNTFSに変換
DISKPART ディスクパーティションの表示と操作プロンプトへ移行あるいはスクリプトファイルによる操作
FORMAT ディスクのフォーマット
FSUTIL ファイルシステムの表示と操作
LABEL ボリュームラベルの操作
RECOVER 問題のあるディスクからファイルの回復を試みる
SUBST ドライブ文字でパスを扱う
TREE 指定ドライブあるいはパスのツリー表示
VERIFY 書き込み結果照合モードの表示と指定
VOL ボリュームラベル及びシリアル番号表示
WMIC WMI(Windows Management Instrumentation)によるシステム情報表示プロンプトへ移行あるいはオプション指定による表示
|
コマンドプロンプトの操作で使用するコマンド一覧
ここではコマンドプロンプト自体を操作する時に使用するコマンド一覧を紹介します。画面の消去や表示設定、操作対象のディレクトリー(カレントディレクトリー)の表示や変更、コマンドプロンプトの起動や終了、コマンドの表示や動作を扱います。
後に紹介するバッチファイル上での操作で使用する事もありますが、コマンドプロンプト上で使用する事が多い物をここで紹介します。
|
1
2
3
4
5
6
7
8
9
10
11
12
|
CLS 画面消去
CMD コマンドプロンプト起動
COLOR 文字及び背景色設定
DOSKEY コマンドのマクロ化(エイリアス)
EXIT コマンドプロンプト終了
HELP コマンドの説明表示
MORE 出力を1画面ずつ表示
PATH パス表示あるいは設定
POPD PUSHDで最後に記録したディレクトリーに変更
PROMPT コマンドプロンプト表示を変更
PUSHD 現在のディレクトリーを記録(POPDで使用)
TITLE コマンドプロンプトウィンドウタイトルの設定
|
バッチファイル上での操作で使用するコマンド一覧
コマンドを連続して実行する、バッチファイル上で使用するコマンド一覧を紹介します。プログラムのように実行の分岐や文字列操作などを扱います。
コマンドプロンプト上で使用されることもありますが、主にバッチファイル上で使用されます。
|
1
2
3
4
5
6
7
8
9
10
11
12
13
|
CALL 別のバッチファイル呼び出し
ECHO メッセージ表示オン、オフ
ENDLOCAL SETLOCALで開始した一時的な環境変数変更の終了
FIND ファイルから文字列を検索
FINDSTR ファイルから文字列を検索(正規表現使用)
FOR 指定したコマンドをファイル・ディレクトリー・変数・トークンによる繰り返し
GOTO バッチファイルの実行を指定したラベルが定義された行へ移行
IF バッチファイル中での条件分岐
PAUSE バッチファイル処理を一時停止
REM コメント(注釈)
SETLOCAL 一時的な環境変数変更の開始(ENDLOCALで終了)
SHIFT バッチファイル実行時の引数番号をずらす
SORT 入力の並び替え
|
Windows設定で使用されるコマンド一覧
Windowsの設定に関わるコマンド一覧を紹介します。GUIで設定できる物もありますが、コマンドで行うことで手順を減らしたり、自動化したり、詳細な設定が可能です。
「BCDEDIT」や「SC」を扱うには注意が必要で、特に「SC」はサービスの内容だけでなく、依存性などの知識も求められます。
|
1
2
3
4
5
6
7
8
9
10
11
12
13
14
15
16
17
18
|
ASSOC 関連付けの表示あるいは変更
BCDEDIT ブート構成データ管理
BREAK 互換性の為残されたDOSにおいてのCTRL+Cチェック設定解除コマンド(なにもしない)
CACLS ファイルアクセス制御リストの表示または変更(非推奨となったためICACLSの使用を推奨)
CHCP 文字コード表示および設定
DATE 日付の表示および変更
DRIVERQUERY ドライバー状態と詳細表示
FTYPE ファイル拡張子関連付け(ファイルタイプ)の表示および変更
GPRESULT グループポリシー情報表示
GRAFTABL 拡張文字セット表示有効化(CHCPの使用を推奨)
ICACLS ファイルアクセス制御リストの表示、変更、バックアップ、復元
MODE シリアルやプリンタなどのポート及びデバイスの再構成、状態表示、設定変更
SC サービスの表示および構成
SCHTASKS タスクスケージュール操作
SET 環境変数操作
SYSTEMINFO システム構成情報表示
TIME 日付の表示および設定
VER Windowsバージョン表示
|
Windowsのシステム操作で使用されるコマンド一覧
Windowsのシステム操作で使用するコマンド一覧を紹介します。印刷やコマンド実行、プロセス操作、タスク表示、シャットダウンなどのコマンドです。
特に「SHUTDOWN」と「TASKKILL」は影響が大きいため、共用PCやサーバーにおいてはPCの運用面も熟知した管理者のみが扱うなどの注意が必要です。
|
1
2
3
4
5
|
PRINT テキストファイル印刷
SHUTDOWN Windowsのシャットダウンや再起動
START 別のコマンドプロンプトを起動してアプリケーションまたはコマンドを実行
TASKKILL タスクの削除または停止
TASKLIST サービスおよびタスクの表示
|
Windowsのネットワーク操作で使用されるコマンド一覧
Windowsのネットワーク操作で使用するコマンド一覧を紹介します。
多くの操作でTCP/IPなどプロトコルやDHCP、DNSなどのネットワークの専門知識が必要です。
|
1
2
3
4
5
6
7
8
9
10
11
12
13
14
15
16
17
|
ARP IPアドレスとMACアドレスの対照テーブル操作
FTP ファイル転送プロトコル操作
GETMAC MACアドレスとネットワークプロトコル一覧
HOSTNAME ホスト名表示
IPCONFIG TCP/IPネットワーク設定表示とDHCPとDNS設定の更新
LOGOFF リモートデスクトップ接続ユーザーのログオフとセッション削除
MSG ネットワーク上のユーザーにメッセージ送信
MSTSC リモートデスクトップ接続
NBTSTAT NetBIOS over TCP/IP接続状態表示とキャッシュおよびWINS登録名更新
NET Windowsネットワーク関係設定と状態表示
NETSH ネットワーク構成の表示または変更
NETSTAT ネットワークの統計情報表示
NSLOOKUP DNS状態表示
PATHPING ネットワーク経路の品質調査
PING ネットワーク上のコンピューターのTCP/IP接続状況調査
ROUTE ルーティングテーブルエントリー変更
TRACERT ネットワーク経路調査
|
Windowsでコマンドを使いこなそう
Windowsは優れたGUIを持ちますが、コマンドプロンプトにはネットワークやシステム管理、エンジニア・開発者の業務や、不具合からの復旧など必要となる場面があります。
Windowsのコマンドを使いこなして、より高い対応力を身に付けましょう。
FEnetを運営しているネプラス株式会社はサービス開始から10年以上
『エンジニアの生涯価値の向上』をミッションに掲げ、
多くのインフラエンジニア・ネットワークエンジニアの就業を支援してきました。

ネプラス株式会社はこんな会社です
秋葉原オフィスにはネプラス株式会社をはじめグループのIT企業が集結!
数多くのエンジニアが集まります。

-
インフラ業界に特化

ネットワーク・サーバー・データベース等、ITインフラ業界に特化。Cisco Systemsプレミアパートナーをはじめ各種ベンダーのパートナー企業です。
業界を知り尽くしているからこそ大手の取引先企業、経験豊富なエンジニアに選ばれています。
-
正社員なのにフリーランスのような働き方

正社員の方でも希望を聞いたうえでプロジェクトをアサインさせていただいており、フリーランスのような働き方が可能。帰社日もありません。
プロジェクト終了後もすぐに次の案件をご紹介させていただきますのでご安心ください。
-
大手直取引の高額案件

案件のほとんどが大手SIerやエンドユーザーからの直取引のためエンジニアの皆様へに高く還元できています。
Ciscoをはじめ、Juniper、Azure、Linux、AWS等インフラに特化した常時300件以上の案件があります。
-
スキルアップ支援

不要なコストを削減し、その分エンジニアの方へのスキルアップ支援(ネットワーク機器貸出、合格時の受験費用支給など)や給与で還元しています。
受験費用例)CCNP,CCIE:6-20万円、JNCIS:3-4万円、AWS:1-3万円など
※業務に関連する一定の資格のみ。各種条件がありますので詳しくは担当者へにお尋ねください。
-
現給与を保証します!※

前職の給与保証しており、昨年度は100%の方が給与アップを実現。収入面の不安がある方でも安心して入社していただけます。
※適用にはインフラエンジニアの業務経験1年以上、等一定の条件がございます。
-
インセンティブ制度

ネットワーク機器の販売・レンタル事業等、売上に貢献いただいた方にはインセンティブをお支払いしています。
取引先企業とエンジニア側、双方にメリットがあり大変好評をいただいています。
-
社会保険・福利厚生

社員の方は、社会保険を完備。健康保険は業界内で最も評価の高い「関東ITソフトウェア健康保険組合」です。
さらに様々なサービスをお得に利用できるベネフィットステーションにも加入いただきます。
-
東証プライム上場企業グループ

ネプラスは東証プライム上場「株式会社夢真ビーネックスグループ」のグループ企業です。
安定した経営基盤とグループ間のスムーズな連携でコロナ禍でも安定した雇用を実現させています。
ネプラス株式会社に興味を持った方へ
ネプラス株式会社では、インフラエンジニアを募集しています。
年収をアップしたい!スキルアップしたい!大手の上流案件にチャレンジしたい!
オンライン面接も随時受付中。ぜひお気軽にご応募ください。

Windows新着案件New Job
-
東京都中央区/【WEB面談可/インフラサーバ経験者/20~40代の方活躍中】/在宅ワーク
年収600万~600万円東京都中央区(小伝馬町駅) -
【高額年収】/インフラ構築支援/東京都港区/【WEB面談可/インフラサーバ経験者/20~40代の方活躍中】/在宅ワーク
年収960万~960万円東京都港区(新橋駅) -
ガバナンス推進、セキュリティ基盤支援/東京都港区/【WEB面談可】/在宅ワーク/20代~40代の方活躍中
年収780万~780万円東京都港区(新橋駅) -
カー用品販売会社の情報システム運用/東京都千代田区/【WEB面談可/インフラサーバ経験者/20~40代の方活躍中】/テレワーク
年収576万~576万円東京都千代田区(水道橋駅) -
ネットワーク構築、検証/東京都渋谷区/【WEB面談可】/テレワーク/20代~40代の方活躍中
年収540万~540万円東京都渋谷区(渋谷駅) -
設計構築/Azure/東京都江東区/【WEB面談可】/テレワーク/20代~40代の方活躍中
年収636万~636万円東京都江東区(豊洲駅)









