SourceTreeとは何?導入までの3ステップと7つの基本操作も紹介

SourceTreeとは何?

SourceTreeとは、Atlassian社が提供するGitの分散管理システムツール操作を効率的に扱うGUIで、GUIとはユーザー画面上で視覚的に操作ができる機能です。
WindowsとMacのOS両方に対応しており、チームで行うプログラム構築作業など、基軸となるプログラムを元に共同開発ができます。
誰がいつ、どのようなプログラムを書いたのか、修正や追加をした場合も視覚的に確認できます。
Gitとは何?

「Git」とは、CUI型の分散管理システムで、プログラム編集前と後のバージョン管理や、チームでシステム構築やプロジェクトを共同で行うためのデータ管理作業ができる機能です。
プログラムのソースコードの変更履歴や、誰がいつ作業したのかを保存することができます。
履歴や管理をすることを「リポジトリ」と呼び、リモートで共有するリモートリポジトリ、手元のマシン上に配置するローカルリポジトリの2つに分類されます。
SourceTreeを導入する3つのステップ

ここからは、SourceTreeを導入するための3つのステップをご紹介します。
初めに公式サイトからSourceTreeをダウンロードし、アカウントを作成し続けて、SourceTreeのバージョン管理ツールをインストールすれば導入完了です。
なお、Atlassianのアカウント、Bibucket ServerまたはBitBucketいずれかのアカウントをお持ちの方はアカウント連携ができます。
SourceTreeを導入するステップ1:SourceTreeのダウンロード
SourceTreeのダウンロードには2つの方法があります。
まずは、単純に公式サイトの画面上の「無料ダウンロード」ボタンをクリックする方法、または使用しているOSに合わせ、それぞれのバージョンを選択してダウンロードする方法です。
「重要な情報」画面を確認し、「Atlassianソフトウェア使用許諾契約およびプライバシーポリシー」に目を通したら、同意にチェックマークをしてダウンロードへ進みます。
SourceTreeを導入するステップ2:アカウントの設定
SourceTreeのアカウント設定では、Registrationのメニュー画面からアカウント設定へ進み、Bibucket ServerまたはBitBucketいずれかのアカウントを結びつける必要があります。
アカウントがない場合は、新たにAtlassianのアカウント作成が必要です。
始めてログインする際は、アカウントのアクセス許可を承認し、SourceTreeの画面上でログイン用メールを登録します。
SourceTreeを導入するステップ3:SourceTreeのインストール
バージョン管理ツールインストール画面で「Git・Mercurial」の項目にチェックを入れ「改行の自動処理設定する」と「Configure Global Ignore作成」のチェックマークを外し「次へ」ボタンを押せば、インストールの完了です。
次に画面上にツールのインストール完了表示がでた後、メニューのPreferences画面でユーザー名とアドレスの環境設定をします。
SourceTreeの7つの基本操作

SourceTreeの基本操作には、クローン機能・アド機能・コミット機能・プッシュ機能・ブランチの作成・マージ機能・コンフリクトの解消の7つがあります。
以下に上記の7つの基本操作についてご紹介して行きますので、ご一読ください。
SourceTreeの基本操作1:クローン
クローンとは、既存のリモートリポジトリを操作用のPCに(複製)する方法です。
GitHubのリモートリポジトリのページにある「Clone or download」をクリックし、表示されるURLをコピーします。
次にSourceTreeを開き、保存先パスからローカルリポジトリ一覧を表示し「URLからクローン」を選択後、ダイヤログボックスにURLとローカルリポジトリ名を入力後、クローンボタンを押します。
SourceTreeの基本操作2:アド
アド(Git add)とは「ステージングエリア・インデックス」という追加したい領域にファイルの変更部分の記録をする機能です。
ファイルの変更部分をバージョン管理し、変更した瞬間のデータを記録として残すために使用し、ここでは変更した内容全部を残すのではなく、変更部分のみ記録しています。
アドでファイル指定やスペースを区切ってファイル名を複数指定することができます。
SourceTreeの基本操作3:コミット
コミットとは、主にローカルリポジトリに作業内容を反映する操作のことで、SourceTreeメニュー画面に反映させる対象ファイルを選択し、インデックスに登録します。
インディックスファイル一覧にファイル表示が無い場合はローカルとリモート作業に差異がなく、表示ありの場合は差異があるということです。
反映対象ファイルを選択しコミットボタンを押すと、画面上で時系列順にバージョン0からツリー型表示がされます。
SourceTreeの基本操作4:プッシュ
プッシュ(押し出し)とは、追加や変更部分を手元で作成したローカルリポジトリから、リモートリポジトリへプッシュし、変更の記録を共有することです。
画面メニューからプッシュを選択、プッシュダイアログボックス画面で「origin」表示を確認し、プッシュするローカルブランチのチェックマークをつけます。
次にリモートブランチを選択し、右下に出てくるプッシュボタンをクリックして完了します。
SourceTreeの基本操作5:ブランチの作成
ブランチの作成とは、バージョン履歴を分岐させ記録することで、masterは大きな追加や修正を加える場合、基軸となるバージョンを確保しておくために作成します。
SourceTree画面上からブランチを選択、ブランチ画面から新規ブランチタブを選択し、新規ブランチ1の名前をつけて作成できます。
新しいブランチの起点となる新規ブランチ1を選択し、ブランチ2の名前をつけて作成するとブランチを2つ作成できます。
「●」マークは何?
SourceTreeのブランチにつく「●」マークとは、画面上に複数のブランチがある場合に、現在選択しているブランチを表すものです。
また、ブランチ1やブランチ2など、複数あるブランチの一覧表示の中から、いずれかのブランチの指定を変更する操作のことを「チェックアウト」と言います。
「●」マークを表示することで、指定しているブランチが、どのブランチになっているのかを画面上ですぐに確認しやすくしています。
それぞれのブランチで別々のコミットを試す
複数のブランチで別々のコミットを試すとは「チェリーピック(コミットの取込み)を試すこと」と言えます。
masterから派生した複数のブランチで、それぞれに内容を変更した際、いずれか特定のコミット内容を基軸のmasterブランチに部分的に取込みます。
コミット履歴の一覧から指定したいコミットを右クリックし「チェリーピック」を選択、ダイアログ表示を確認しコミットして問題がなければ実行することができます。
SourceTreeの基本操作6:マージ
マージとは、別のブランチで更新した内容を統合させたいmasterブランチに反映させる操作です。
画面左メニューのmasterブランチからチェックアウト(指定変更)し、更新させたい対象のブランチを右クリックした後「現在のブランチ(master)に統合させたい対象ブランチをマージ」を選択します。
確認ダイヤログボックスでOKを選択し、正常に統合できているかmasterブランチの内容を確認しましょう。
SourceTreeの基本操作7:コンフリクトの解消
コンフリクトとは、複数の人間がそれぞれのブランチで、同じ箇所のマージを行った場合などに、内容が合致しない現象で「マージで競合」のメッセージが出ますので、これを解消します。
保留中の対象ファイルを表示すると、masterブランチと各ブランチが表示されますので、統合させたい側のブランチを選択します。
右クリックして、メニューから「競合を解決」を選択し「相手の変更を使って解決」を選んで問題を解消します。
SourceTreeの5つのメリット
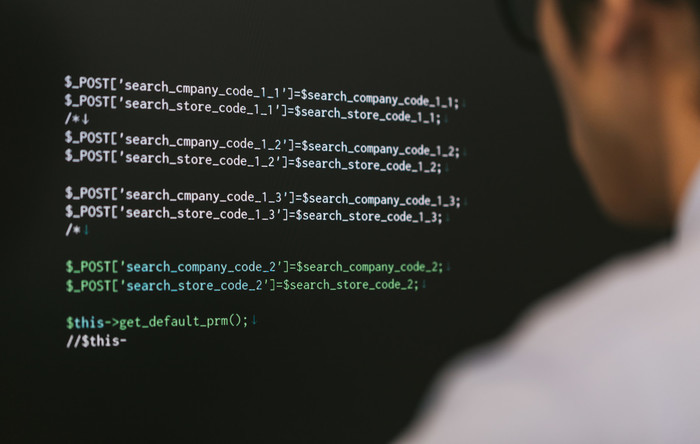
ここからは、SourceTreeを使うメリットについてご説明します。
SourceTreeの5つのメリットとは、無料で使用できること、MacとWindowsの両方に対応していること、日本語に対応していること、直感的に操作できること、使用できる全体の作業を可視化できることです。
この5つのメリットについて、以下で詳しくお伝えします。
SourceTreeのメリット1:無料で使用できる
1つ目のメリットとは、Atlassian社が提供する「SourceTree」というMercurial、Gitの開発ツールを無料で使用できることです。
正規のSourceTreeサイトから、無料ダウンロードボタンをクリックして、「ライセンス規約とプライバシーポリシー」に同意するチェックを入れれば、ダウンロードができます。
その後、ZIPファイルをダウンロードし、ファイルを解凍してインストールします。
SourceTreeのメリット2:MacとWindowsの両方に対応
2つ目のメリットとは、MacとWindowsの両方に対応しているということです。
SourceTreeの初期版では、Mac版の開発ツールとして誕生し、その後Windows版が誕生しました。
Windows版ではコマンドプロンプト、Mac版ではUnixのベースのターミナルコマンドなど、プログラムのCUI表示に比べて視覚的で編集しやすいGUI形式になっています。
SourceTreeのメリット3:日本語に対応している
3つ目のメリットとは日本語に対応していることで、英語表記がメインの開発ツールではありますが、日本語のほかフランス語やドイツ語など、数カ国の言葉で使用が可能です。
画面構成や操作方法も日本語に対応しているため、使いやすくなっています。
英語表記から切替する場合は、SourceTreeのメニューから「ツール」を選択し、オプションをクリック、全般タブから言語を日本語に指定した後に再起動して切替え完了です。
SourceTreeのメリット4:直感的に操作できる
4つ目のメリットとは、使用者がエンジニアなくても、機能が視覚的に理解しやすい作りで、直感的に操作できる開発ツールということです。
コマンド操作に比べ、いつ、だれが、どの対象ファイルを、どのようなプログラムに、どんな編集をしているのかなど、ツリー型の表示で分かりやすくなっています。
SoureTreeはGitを簡単に扱えるので非エンジニアの初心者でも理解しやすく、チーム作業をしても効率的に作業ができます。
SourceTreeのメリット5:全体の作業を可視化できる
5つ目のメリットとは全体の作業を可視化できることで、チームで作業をしている場合も、作業を可視化できるので理解しやすく、開発や変更、修正分担作業が容易です。
たとえばSourceTree上でコンフリクト後に、修正した場合のコミット後のツリー型表示画面では、主要のブランチはブルー表示、コミットした変更部分はピンク表示、修正はグリーンで色分けされるなど、視覚的なので全体作業が理解しやすくなります。
SourceTreeの2つのデメリット

SourceTreeには、2つのデメリットがあります。
1つ目はSourceTreeの操作よりもコマンド入力のCUI形式の方が操作がシンプルで速いこと、2つ目は修正を入れる場合に、コマンド操作の方が応用的な操作が手早くできるということです。
この2つのデメリットについて、以下で詳しくお伝えします。
SourceTree導入のデメリット1:コマンドで操作するより遅くなる
SourceTreeは初心者にも分かりやすい開発ツールですが、コマンド入力の方が操作がシンプルで速く、SourceTreeの操作の方が若干遅くなるというデメリットがあります。
これは、コマンドのシンプルな操作に比べて、SourceTreeではブランチ指定や変更操作などが可視化できるような作業メニューの操作があるためです。
CUIの方が、やはり操作速度自体は早いと言えます。
SourceTree導入のデメリット2:詳細な操作はコマンドの方がしやすい
細かい操作や修正作業などの応用的な操作は、コマンドの方がしやすいというのも、SourceTreeのデメリットとなります。
ユーザーの中でも、SourceTreeの機能では詳細な操作はやりにくいと感じる人もしまうも多く見られます。
「可視化できてチームで操作する効率性が必要な操作」であればSourceTreeで、「細やかな修正についてはコマンドで手入力する」といった使い分けが必要になるでしょう。
SourceTreeを導入してGitを使ってみよう!

本記事では、SourceTreeの導入や基本操作についてご紹介してきましたが、今回ご紹介した操作は基本的な一部分で、他に様々な操作方法があります。
SourceTreeとは、無料で利用できるため導入しやすく、エンジニアではなくても視覚的に分かりやすい開発ツールです。
デメリットはありますがSourceTreeの機能性と使いやすさは大きなメリットですので、SourceTreeを導入して、Gitを使いましょう。
FEnetを運営しているネプラス株式会社はサービス開始から10年以上
『エンジニアの生涯価値の向上』をミッションに掲げ、
多くのインフラエンジニア・ネットワークエンジニアの就業を支援してきました。

ネプラス株式会社はこんな会社です
秋葉原オフィスにはネプラス株式会社をはじめグループのIT企業が集結!
数多くのエンジニアが集まります。

-
インフラ業界に特化

ネットワーク・サーバー・データベース等、ITインフラ業界に特化。Cisco Systemsプレミアパートナーをはじめ各種ベンダーのパートナー企業です。
業界を知り尽くしているからこそ大手の取引先企業、経験豊富なエンジニアに選ばれています。
-
正社員なのにフリーランスのような働き方

正社員の方でも希望を聞いたうえでプロジェクトをアサインさせていただいており、フリーランスのような働き方が可能。帰社日もありません。
プロジェクト終了後もすぐに次の案件をご紹介させていただきますのでご安心ください。
-
大手直取引の高額案件

案件のほとんどが大手SIerやエンドユーザーからの直取引のためエンジニアの皆様へに高く還元できています。
Ciscoをはじめ、Juniper、Azure、Linux、AWS等インフラに特化した常時300件以上の案件があります。
-
スキルアップ支援

不要なコストを削減し、その分エンジニアの方へのスキルアップ支援(ネットワーク機器貸出、合格時の受験費用支給など)や給与で還元しています。
受験費用例)CCNP,CCIE:6-20万円、JNCIS:3-4万円、AWS:1-3万円など
※業務に関連する一定の資格のみ。各種条件がありますので詳しくは担当者へにお尋ねください。
-
現給与を保証します!※

前職の給与保証しており、昨年度は100%の方が給与アップを実現。収入面の不安がある方でも安心して入社していただけます。
※適用にはインフラエンジニアの業務経験1年以上、等一定の条件がございます。
-
インセンティブ制度

ネットワーク機器の販売・レンタル事業等、売上に貢献いただいた方にはインセンティブをお支払いしています。
取引先企業とエンジニア側、双方にメリットがあり大変好評をいただいています。
-
社会保険・福利厚生

社員の方は、社会保険を完備。健康保険は業界内で最も評価の高い「関東ITソフトウェア健康保険組合」です。
さらに様々なサービスをお得に利用できるベネフィットステーションにも加入いただきます。
-
東証プライム上場企業グループ

ネプラスは東証プライム上場「株式会社夢真ビーネックスグループ」のグループ企業です。
安定した経営基盤とグループ間のスムーズな連携でコロナ禍でも安定した雇用を実現させています。
ネプラス株式会社に興味を持った方へ
ネプラス株式会社では、インフラエンジニアを募集しています。
年収をアップしたい!スキルアップしたい!大手の上流案件にチャレンジしたい!
オンライン面接も随時受付中。ぜひお気軽にご応募ください。

新着案件New Job
-
【高額年収】/【CCNA取得者歓迎】/ネットワークの構築/BIG-IP/東京都千代田区/【WEB面談可】/在宅ワーク/20代~30代の方活躍中
年収540万~540万円東京都千代田区(神保町駅) -
東京都中央区/【WEB面談可/インフラサーバ経験者/20~40代の方活躍中】/在宅ワーク
年収600万~600万円東京都中央区(小伝馬町駅) -
【高額年収】/インフラ構築支援/東京都港区/【WEB面談可/インフラサーバ経験者/20~40代の方活躍中】/在宅ワーク
年収960万~960万円東京都港区(新橋駅) -
ガバナンス推進、セキュリティ基盤支援/東京都港区/【WEB面談可】/在宅ワーク/20代~40代の方活躍中
年収780万~780万円東京都港区(新橋駅) -
カー用品販売会社の情報システム運用/東京都千代田区/【WEB面談可/インフラサーバ経験者/20~40代の方活躍中】/テレワーク
年収576万~576万円東京都千代田区(水道橋駅) -
ネットワーク構築、検証/東京都渋谷区/【WEB面談可】/テレワーク/20代~40代の方活躍中
年収540万~540万円東京都渋谷区(渋谷駅)







