PowerShellでファイルコピーをする方法とは?PowerShellのインストール方法も紹介!

PowerShellでファイルコピーをしてみましょう

PowerShellとは、Microsoftが開発したコマンドラインインターフェイスシェルおよびスクリプト言語です。ざっくり説明すると、コマンド(命令文)を入力してコンピュータを操作する簡易的なプログラミング言語のことです。
この記事では、PowerShellを使ったファイルコピーの方法について説明しています。PowerShellについてある程度理解がある方や開発環境の準備ができていてこれから開発を進めていく方を対象としていますが、記事の末尾ではPowerShellの概要やインストール方法にも触れています。
PowerShellを使ったファイルコピーの方法は?
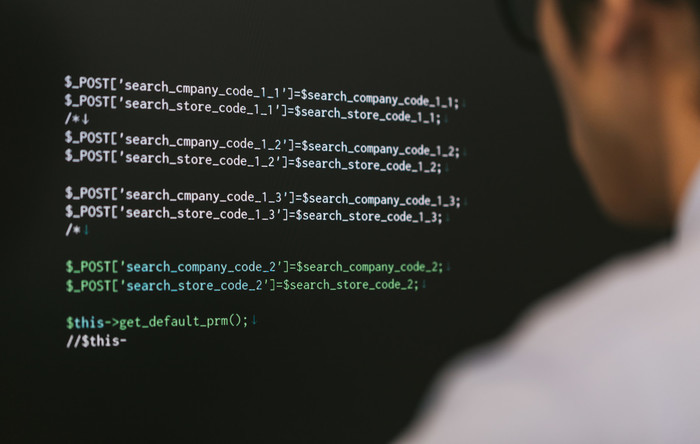
ファイルコピーをする際は「Copy-Item」コマンドを使用します。PowerShellは基本的に英語表記ですのでこのコマンドを見ると「アイテムをコピーする」という動作をするのだな、と想像できます。また、短いコマンドですので比較的覚えやすいのも利点です。
また、PowerShellは基本的なコマンドと、パラメータと呼ばれるサブ要素を組み合わせてスクリプトを組んでいきます。この章では使用頻度の高いパラメータについても触れています。
それでは早速、PowerShellを使ったファイルコピーの方法について説明していきます。
ファイルをコピーする
以下のコマンドでファイルコピーができます。
Copy-Item -Path <コピー元パス> -Destination <コピー先パス>
下の例ではCドライブ直下の「hoge.txt」を「hoge.bak」という名前でファイルコピーします。
例) Copy-Item -Path C:\hoge.txt -Destination C:\hoge.bak
Copy-Itemコマンドに「Path」パラメータと「Destination」パラメータを付加しています。
基本的なコマンドですが、コピー先のファイル名が既に存在する場合上書きコピーができず失敗となります。既存のファイルを上書きする場合はコマンドに「Force」パラメータを追加しましょう。
上書きコピーをする
以下のコマンドで上書きしてファイルコピーができます。
Copy-Item -Path <コピー元パス> -Destination <コピー先パス> -Force
下の例では、Cドライブ直下の「hoge.txt」を「hoge.bak」という名前でコピーし、既にファイルがある場合は上書きします。
例) Copy-Item -Path C:\hoge.txt -Destination C:\hoge.bak -Force
Forceパラメータを使うことでコピー先ファイルが読み取り専用となっている場合でもファイルコピーできます。Forceは「強制」という意味の英語です。強制的に上書きするという意味で覚えられます。
フォルダをコピーする
ここまでファイルコピーの方法について説明しましたが、フォルダのコピーも「Copy-Item」を使うことで実現できます。
Copy-Item <コピー元パス> -Recurse <コピー先パス>
以下の例ではCドライブのtestフォルダ内のすべての内容を、同じくCドライブのtest2フォルダ上にコピーします。
例) Copy-Item C:\test -Recurse C:\test2
test2フォルダが存在しない場合は新たにフォルダを作成した後にファイルコピーされます。
特定の項目を指定してフォルダをコピーする
フォルダの中の項目を指定してコピーすることもできます。Filterパラメータを使って指定します。
Copy-Item -Filter <条件指定> -Path <コピー元パス> -Recurse -Distination <コピー先パス>
以下の例ではCドライブのtestフォルダの中から、拡張子が「.txt」のファイルのみを同じくCドライブのtest2フォルダへコピーします。
例) Copy-Item -Filter *.txt -Path c:\test -Recurse -Destination C:\test2
このように、Copy-Itemというコマンドに複数のパラメータを付加することで複雑なファイルの操作ができます。
PowerShellについて理解しましょう

冒頭でも触れたように、PowerShellとはスクリプト言語の一つです。グラフィカルなインターフェイスはありませんが、コマンドを入力することでコンピュータに命令を送ります。Windowsのコマンドプロンプトを使った経験がある方なら、イメージしやすいかもしれません。
C#やJavaなどの上級言語を使うまでではないけれど、ちょっとした自動化システムを作りたい場合に簡易的なコマンドを使って作ることができます。
PowerShellで扱うコマンドは「コマンドレット」と呼ばれています。たくさんのコマンドレットを組み合わせてスクリプトを作る点が特徴です。
PowerShellをインストールしましょう
PowerShellを使うにはコンピュータへインストールする必要があります。PowerShellはクロスプラットフォームなため、Windows環境のみでなくLinuxやMac上でも動作します。
以前はWindows環境上でしか動作しませんでしたが、.Net Coreの登場により様々なOS上で使用できるようになりました。OSによってインストール方法が異なります。以下のリンクにあるMicrosoft公式ドキュメントの手順に従ってインストールすることをお勧めします。
どんな時に使うの?
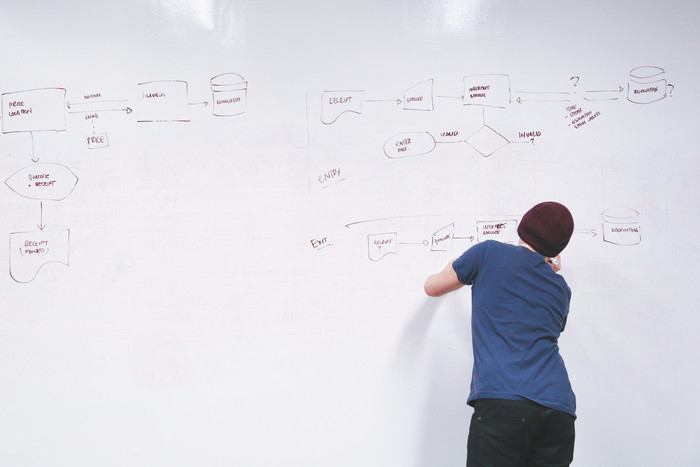
ここではPowerShellを使うシーンをいくつかピックアップします。従来はWindows上でのみ動作していたPowerShellですが、.Net Coreのおかげでクラスプラットフォーム化されたことでより多くの環境で活用できるようになったのです。
そのため他のOS上でも動作できますのでWindowsユーザ以外の方の業務効率改善のヒントにもなるでしょう。自身の日々の作業内容と照らし合わせて確認してみてください。
作業の自動化をすることで効率よく業務ができる
これまで長い時間をかけてPC上にて手動で行なっていた作業はありませんか。
例えばファイルを一気にリネームしたい時、ファイルが100や1000個ある場合に全てを手動で行なっているとそれだけで無駄な時間がかかってしまいます。そんな時、PowerShellを使うことで効率よく業務の自動化ができます。
PowerShellで作ったファイルをスケジュール化することで決まった時刻にシステムを動作させることもできます。
PowerShellを使って定型的なシステムリリースができる
デスクトップ上で起動するシステムのリリースを定型的に行うことができます。例えばVB.NETで作ったクライアントを複数コンピュータに複数人がそれぞれリリースする場合、手動で行うとリリース漏れや手順ミスといったヒューマンエラーが起こることが想定されます。作業者によってリリースの質にばらつきが出てしまうのです。
PowerShellでリリース項目を特定フォルダへ適用させるようなスクリプトファイルを作成し実行することで誰が作業しても同じ質でリリースが可能です。ヒューマンエラー防止にも直結します。
今回学習したファイルコピーの方法がこういった場面で役に立ちます。
多くのコマンドを使ってプログラムを作ってみましょう

ここまで、PowerShellを使ったファイルコピーの方法について説明しました。「Copy-Item」というコマンドを覚えたら、後はパラメータを組み合わせて細かい指示をすることで複雑なファイルコピーでも簡単に行えます。
また、コマンドやパラメータに英単語が使われているので初めて見るコマンドでもどのようなことができるのかをある程度想像できる点も、PowerShellの良い点です。
この他にもコマンドはたくさん存在します。作ってみたいプログラムに沿ったコマンドを調べてみてたくさん経験値を増やしていきましょう。
FEnetを運営しているネプラス株式会社はサービス開始から10年以上
『エンジニアの生涯価値の向上』をミッションに掲げ、
多くのインフラエンジニア・ネットワークエンジニアの就業を支援してきました。

ネプラス株式会社はこんな会社です
秋葉原オフィスにはネプラス株式会社をはじめグループのIT企業が集結!
数多くのエンジニアが集まります。

-
インフラ業界に特化

ネットワーク・サーバー・データベース等、ITインフラ業界に特化。Cisco Systemsプレミアパートナーをはじめ各種ベンダーのパートナー企業です。
業界を知り尽くしているからこそ大手の取引先企業、経験豊富なエンジニアに選ばれています。
-
正社員なのにフリーランスのような働き方

正社員の方でも希望を聞いたうえでプロジェクトをアサインさせていただいており、フリーランスのような働き方が可能。帰社日もありません。
プロジェクト終了後もすぐに次の案件をご紹介させていただきますのでご安心ください。
-
大手直取引の高額案件

案件のほとんどが大手SIerやエンドユーザーからの直取引のためエンジニアの皆様へに高く還元できています。
Ciscoをはじめ、Juniper、Azure、Linux、AWS等インフラに特化した常時300件以上の案件があります。
-
スキルアップ支援

不要なコストを削減し、その分エンジニアの方へのスキルアップ支援(ネットワーク機器貸出、合格時の受験費用支給など)や給与で還元しています。
受験費用例)CCNP,CCIE:6-20万円、JNCIS:3-4万円、AWS:1-3万円など
※業務に関連する一定の資格のみ。各種条件がありますので詳しくは担当者へにお尋ねください。
-
現給与を保証します!※

前職の給与保証しており、昨年度は100%の方が給与アップを実現。収入面の不安がある方でも安心して入社していただけます。
※適用にはインフラエンジニアの業務経験1年以上、等一定の条件がございます。
-
インセンティブ制度

ネットワーク機器の販売・レンタル事業等、売上に貢献いただいた方にはインセンティブをお支払いしています。
取引先企業とエンジニア側、双方にメリットがあり大変好評をいただいています。
-
社会保険・福利厚生

社員の方は、社会保険を完備。健康保険は業界内で最も評価の高い「関東ITソフトウェア健康保険組合」です。
さらに様々なサービスをお得に利用できるベネフィットステーションにも加入いただきます。
-
東証プライム上場企業グループ

ネプラスは東証プライム上場「株式会社夢真ビーネックスグループ」のグループ企業です。
安定した経営基盤とグループ間のスムーズな連携でコロナ禍でも安定した雇用を実現させています。
ネプラス株式会社に興味を持った方へ
ネプラス株式会社では、インフラエンジニアを募集しています。
年収をアップしたい!スキルアップしたい!大手の上流案件にチャレンジしたい!
オンライン面接も随時受付中。ぜひお気軽にご応募ください。

Windows新着案件New Job
-
東京都中央区/【WEB面談可/インフラサーバ経験者/20~40代の方活躍中】/在宅ワーク
年収600万~600万円東京都中央区(小伝馬町駅) -
【高額年収】/インフラ構築支援/東京都港区/【WEB面談可/インフラサーバ経験者/20~40代の方活躍中】/在宅ワーク
年収960万~960万円東京都港区(新橋駅) -
ガバナンス推進、セキュリティ基盤支援/東京都港区/【WEB面談可】/在宅ワーク/20代~40代の方活躍中
年収780万~780万円東京都港区(新橋駅) -
カー用品販売会社の情報システム運用/東京都千代田区/【WEB面談可/インフラサーバ経験者/20~40代の方活躍中】/テレワーク
年収576万~576万円東京都千代田区(水道橋駅) -
ネットワーク構築、検証/東京都渋谷区/【WEB面談可】/テレワーク/20代~40代の方活躍中
年収540万~540万円東京都渋谷区(渋谷駅) -
設計構築/Azure/東京都江東区/【WEB面談可】/テレワーク/20代~40代の方活躍中
年収636万~636万円東京都江東区(豊洲駅)







