Oracle VM VirtualBoxの6つの機能|環境設定5つ
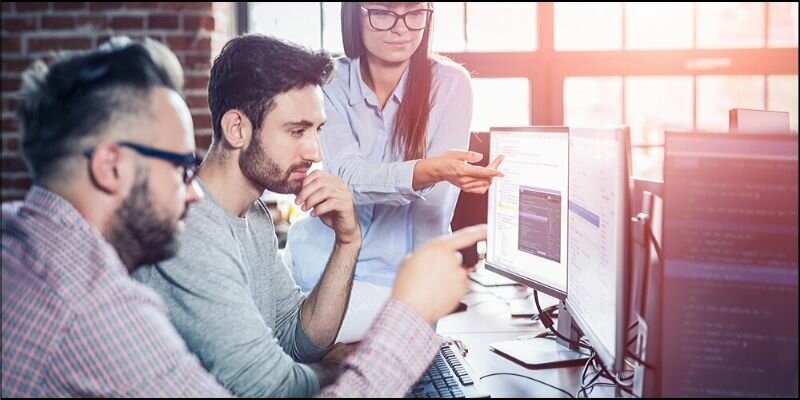
Oracle VM VirtualBoxとは?

Oracle VM VirtualBoxとはクロスプラットフォーム仮想化ソフトウェアです。クロスプラットフォームとはWindows、Mac OS X、Linux、Solaris x86 コンピュータの全てにインストールが可能という意味です。Oracle VM VirtualBoxなら、MacでWindowsとLinuxを実行するなど、同一コンピュータ上で同時に複数のOSを実行できる仮想マシンを生成できます。
Oracle VM VirtualBoxのOS別インストール方法

Oracle VM VirtualBoxはどのようにインストールすればよいのでしょうか。世界で多くの支持を得ているOracle VM VirtualBoxを利用する場合、OSごとにそれぞれ異なった方法でインストールする必要があります。ここではOracle VM VirtualBoxのOS別インストール方法をご紹介しますので、ご自身のOSでのインストール方法を参考にしてみてはいかがでしょうか。
Windows

WindowsにOracle VM VirtualBoxをインストールする場合、「VirtualBox 5.0.22 for Windows hosts x86/amd64」をダウンロードしましょう。公式ページにアクセスし、「Download VirtualBox 5.0」をクリックします。「Windows」と記載されている上記ファイルをダウンロードし、任意の場所に保存されたファイルをインストールしましょう。
Linux
WindowsにOracle VM VirtualBoxをインストールする場合、「VirtualBox 5.0.22 for Linux hosts」をダウンロードしましょう。公式ページにアクセスし、「Download VirtualBox 5.0」をクリックします。「Linux」と記載されている上記ファイルをダウンロードし、任意の場所に保存されたファイルをインストールしましょう。
Mac
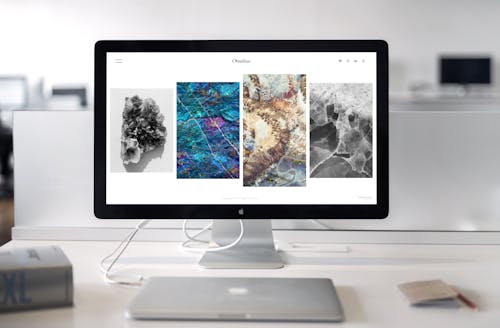
WindowsにOracle VM VirtualBoxをインストールする場合、「VirtualBox 5.0.22 for OS X hosts amd64」をダウンロードしましょう。公式ページにアクセスし、「Download VirtualBox 5.0」をクリックします。「X」と記載されている上記ファイルをダウンロードし、任意の場所に保存されたファイルをインストールしましょう。
Oracle VM VirtualBoxの機能6つ

Oracle VM VirtualBoxにはどのような機能があるのでしょうか。Oracle VM VirtualBoxにはさまざまな機能が搭載されています。ここではOracle VM VirtualBoxの機能を6つご紹介しますので、ぜひ参考にしてみてください。
機能1:様々なOSに対応

Oracle VM VirtualBoxはさまざまなOSに対応するクロスプラットフォームになっています。Oracle VM VirtualBoxはWindows、Mac OS X、Linux、さらにSolaris x86 コンピュータにも対応しており、インストールが可能となっています。
機能2:スナップショットの機能
Oracle VM VirtualBoxは仮想環境のスナップショットを作成できます。スナップショットとは、仮想環境の状態をそのままバックアップする機能です。事前にスナップショットを用意しておくことで、万が一仮想環境が壊れた場合でも、スナップショットで作成したバックアップを使って元の状態に戻すことが可能です。環境構築を行った場合、まずはスナップショットを作成しておきましょう。
機能3:共有フォルダを設定する

Oracle VM VirtualBoxはホストとゲストの間でフォルダを共有できます。Oracle VM VirtualBoxではホストOSとゲストOSが共有できるフォルダを作成できます。ホストOSとゲストOSのOSが異なっていても共有可能です。共有フォルダを作成するには「Guest Addition」が必要なので、先にインストールしましょう。
機能4:仮想マシンのメモリ容量を増やす
Oracle VM VirtualBoxは仮想マシンのメモリ容量を変更することができます。Oracle VM VirtualBox上の仮想マシンのメモリ容量は作成後に変更できるため、作成後にメモリが想定していたよりも多く必要になってもメモリ容量を増やすことが可能です。メモリ容量を増やす場合、仮想マシンの電源がオフになっている必要があるため注意しましょう。
機能5:仮想マシンを削除する
Oracle VM VirtualBoxは不要になった仮想マシンを削除することもできます。不要になった仮想マシンを残しておくとかなりの容量を使ったままになってしまうため、不要な仮想マシンは削除しましょう。また、仮想マシンのデータは残して仮想マシン自体を削除するといったことも可能です。
機能6:既存の仮想ドライブから新規仮想マシンを作成する
Oracle VM VirtualBoxは既に存在している仮想ハードドライブファイルから新規仮想マシンを作成することもできます。パソコン上の仮想マシンを新しいパソコンに移行させる場合にも、Oracle VM VirtualBoxなら既存仮想ドライブから新規仮想マシンの作成ができるため引っ越しが便利です。
Oracle VM VirtualBoxの環境設定5つ

Oracle VM VirtualBoxの環境設定をご紹介します。Oracle VM VirtualBoxを利用する場合、どのように環境設定を行えばよいのでしょうか。ここではOracle VM VirtualBoxの環境設定5つをご紹介します。
環境設定1:言語を設定する
Oracle VM VirtualBoxの使用言語を設定しましょう。Oracle VM VirtualBoxは使用言語のデフォルトが英語になっているため、日本語に変更する必要があります。メニューにある「VirtualBox VM」に「Preferences(環境設定)」があるため、そこの「Language」を「日本語」に変更してOKをすれば完了です。
環境設定2:仮想マシンの作成をする
Oracle VM VirtualBoxで仮想マシンの作成をしましょう。Oracle VM VirtualBoxマネージャーの「新規」をクリックすると、仮想マシンの作成ウィンドウが開きます。名前やタイプ、バージョンを設定し、メモリ容量を選択し、ストレージとして利用する仮想ハードディスクを追加します。仮想ハードディスクのファイルタイプを選択し、可変サイズなら容量を選択して作成ボタンをクリックしたら完了です。
環境設定3:ゲストOSのインストールをする
Oracle VM VirtualBoxでゲストOSをインストールしましょう。ゲストOSをインストールする場合、仮想マシンを選択して「設定」をクリックし、「マザーボード」タブの起動順序からフロッピーのチェックを解除した後、拡張機能の「IOAPICを有効化」をチェックします。「プロセッサー」タブでCPU数を指定後、さらにストレージで利用するドライブを指定し、起動して立ち上がったインストーラーでセットアップします。
環境設定4:ホストキーを再設定する
Oracle VM VirtualBoxでホストキーの再設定を行いましょう。VirtualBoxには元の環境に切り替えるためのホストキーが設定されていますが、デフォルトでは誤って押してしまいそうなキーに割り当てられていることがあります。そのため、必要に応じてホストキーの再設定を行いましょう。変更方法は、「環境設定」の入力メニューにあるホストキーを任意のキーに変更すれば完了です。
環境設定5:仮想マシンを複製する
Oracle VM VirtualBoxで仮想マシンを複製しましょう。作成済みの仮想マシンを複製するには、ホーム画面で複製する仮想マシンを選択し、仮想マシンメニューから「クローン」をクリックします。仮想マシン名を入力して「すべてのネットワークカードのMACアドレスを再初期化」にチェックを入れ、「すべてをクローン」を選択してクローンをクリックします。
Oracle VM VirtualBoxの導入を検討しよう!

Oracle VM VirtualBoxを便利に使ってみましょう。Oracle VM VirtualBoxを導入すれば、1つのOS上で異なるOS専用のソフトウェアを利用することもできるようになります。ぜひ、この記事でご紹介したOracle VM VirtualBoxの設定方法などを参考に、Oracle VM VirtualBoxを導入してみてはいかがでしょうか。
FEnetを運営しているネプラス株式会社はサービス開始から10年以上
『エンジニアの生涯価値の向上』をミッションに掲げ、
多くのインフラエンジニア・ネットワークエンジニアの就業を支援してきました。

ネプラス株式会社はこんな会社です
秋葉原オフィスにはネプラス株式会社をはじめグループのIT企業が集結!
数多くのエンジニアが集まります。

-
インフラ業界に特化

ネットワーク・サーバー・データベース等、ITインフラ業界に特化。Cisco Systemsプレミアパートナーをはじめ各種ベンダーのパートナー企業です。
業界を知り尽くしているからこそ大手の取引先企業、経験豊富なエンジニアに選ばれています。
-
正社員なのにフリーランスのような働き方

正社員の方でも希望を聞いたうえでプロジェクトをアサインさせていただいており、フリーランスのような働き方が可能。帰社日もありません。
プロジェクト終了後もすぐに次の案件をご紹介させていただきますのでご安心ください。
-
大手直取引の高額案件

案件のほとんどが大手SIerやエンドユーザーからの直取引のためエンジニアの皆様へに高く還元できています。
Ciscoをはじめ、Juniper、Azure、Linux、AWS等インフラに特化した常時300件以上の案件があります。
-
スキルアップ支援

不要なコストを削減し、その分エンジニアの方へのスキルアップ支援(ネットワーク機器貸出、合格時の受験費用支給など)や給与で還元しています。
受験費用例)CCNP,CCIE:6-20万円、JNCIS:3-4万円、AWS:1-3万円など
※業務に関連する一定の資格のみ。各種条件がありますので詳しくは担当者へにお尋ねください。
-
現給与を保証します!※

前職の給与保証しており、昨年度は100%の方が給与アップを実現。収入面の不安がある方でも安心して入社していただけます。
※適用にはインフラエンジニアの業務経験1年以上、等一定の条件がございます。
-
インセンティブ制度

ネットワーク機器の販売・レンタル事業等、売上に貢献いただいた方にはインセンティブをお支払いしています。
取引先企業とエンジニア側、双方にメリットがあり大変好評をいただいています。
-
社会保険・福利厚生

社員の方は、社会保険を完備。健康保険は業界内で最も評価の高い「関東ITソフトウェア健康保険組合」です。
さらに様々なサービスをお得に利用できるベネフィットステーションにも加入いただきます。
-
東証プライム上場企業グループ

ネプラスは東証プライム上場「株式会社夢真ビーネックスグループ」のグループ企業です。
安定した経営基盤とグループ間のスムーズな連携でコロナ禍でも安定した雇用を実現させています。
ネプラス株式会社に興味を持った方へ
ネプラス株式会社では、インフラエンジニアを募集しています。
年収をアップしたい!スキルアップしたい!大手の上流案件にチャレンジしたい!
オンライン面接も随時受付中。ぜひお気軽にご応募ください。

Oracle新着案件New Job
-
【高額年収】/基盤運用保守/東京都千代田区/【WEB面談可/インフラサーバ経験者/20~40代の方活躍中】/在宅勤務
年収600万~720万円東京都千代田区(溜池山王駅) -
【高額年収】/国内クラウドシステムのサーバ運用保守/東京都新宿区/【WEB面談可/インフラサーバ経験者/20~40代の方活躍中】/在宅勤務
年収600万~720万円東京都新宿区(東新宿駅) -
国内クラウドシステムのサーバ構築のテスター/東京都新宿区/【WEB面談可/インフラサーバ経験者/20~40代の方活躍中】/在宅勤務
年収300万~420万円東京都新宿区(東新宿駅) -
【高額年収】/カスタマイズサービスの運用保守/東京都23区西部/【WEB面談可/インフラサーバ経験者/20~40代の方活躍中】/在宅勤務
年収600万~720万円東京都23区西部(-駅) -
カスタマイズサービス設計構築のテスター/東京都23区西部/【WEB面談可/インフラサーバ経験者/20~40代の方活躍中】/在宅勤務
年収300万~420万円東京都23区西部(-駅) -
【高額年収】/インフラ運用保守/Oracle/神奈川県横浜地域/【WEB面談可】/在宅勤務/20代~40代の方活躍中
年収600万~720万円神奈川県横浜地域(-駅)









