目次
Discordで画面共有できる人数は?

ゲーマー向けのボイスチャットツールとして人気の高い「Discord」では、最大10人まで画面共有することができます。
コミュニケーションツールのDiscordには、ビデオ通話をしている相手と音声だけでなく画面を共有する機能があります。画面共有することで、仲間たちと臨場感のあるゲーム動画を共有できるでしょう。
また、画面共有機能は現在Windowsのみで利用できる機能となっています。
関連記事:
【パターン別】Discordでビデオ通話する方法|メリット2つも紹介
DiscordのBotを作成する方法18個|Botができることとは?
Discordの使い方15個|Discordを使うメリットについても紹介
Discordの画面共有の流れ6つ
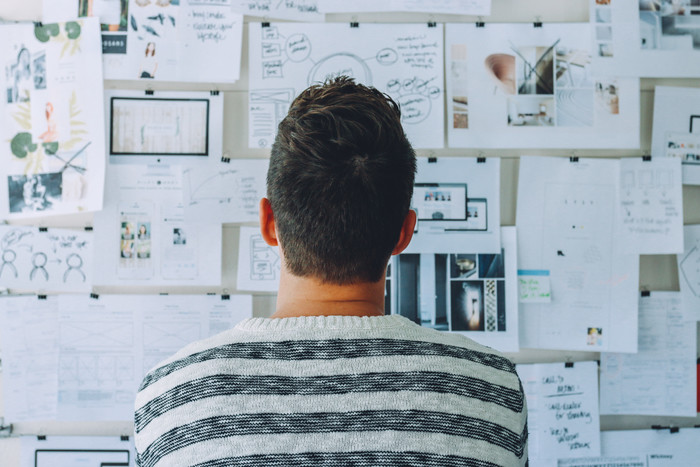
Discordの画面共有の流れ6つをご紹介します。
Discordではダイレクトメッセージでビデオ通話をしている個人だけでなく、同じサーバーにいる複数人のメンバーと同時に画面共有することが可能で、画面共有はダイレクトメッセージから行う方法と、ボイスチャンネルから行う方法の2種類があります。
ここではDiscordの画面共有の流れをご紹介しますので、ぜひ参考にしてみてはいかがでしょうか。
Discordの画面共有の流れ1:ユーザーを選択する
Discordの画面共有をする場合、ダイレクトメッセージから画面共有を行いたいユーザーを選択します。
Discordでは同じサーバーに入っているメンバーといつでもボイスチャットができますが、画面共有についてはダイレクトメッセージ、もしくはボイスチャンネルから手続きする必要があります。
ここからはダイレクトメッセージでの流れをご紹介しますので、対象メンバーにダイレクトメッセージを送信しましょう。
Discordの画面共有の流れ2:ビデオ通話を開始する
画面共有を行いたい相手を選択したら、ビデオ通話のアイコンをクリックして通話を開始しましょう。
Discordでは、フレンドに限らずダイレクトメッセージで一度でもやり取りをおこなった相手であればビデオ通話をすることができます。
そのため、画面共有を行いたい相手とのダイレクトメッセージの画面に移動したら、ビデオ通話のマークをクリックしましょう。アイコンをクリックすることで、ビデオ通話が開始されます。
Discordの画面共有の流れ3:画面共有アイコンを表示させる
ビデオ通話を開始することで、画面共有アイコンが表示されます。
画面共有アイコンはビデオ通話を開始することによって、自分と画面共有を行う相手のアイコンの下に、自動的に表示されるようになっています。そのため、ユーザー側で画面共有アイコンを表示するための手続きなどは特に必要ありません。
ただし、サーバーから退出した場合は、フレンドにならなければダイレクトメッセージ欄からビデオ通話をすることができなくなります。
Discordの画面共有の流れ4:アイコンをクリックし設定を行う
Discordに表示されたアイコンをクリックし、各種設定を行いましょう。
「画面共有をオン」と書かれたテレビの形のアイコンをクリックすると、画面共有設定のウィンドウが表示されます。まずは「画面全体」もしくは「アプリケーションウィンドウ」のどちらかを選びましょう。
ここでは設定画面の設定項目について順番にご紹介します。
フレームレート
フレームレートは動画の滑らかさに関わる設定です。
ゲームの動画などを共有する場合に重要な設定で、1秒間の静止画の枚数を設定します。数値が大きいほど動画を滑らかに再生することができますが、その分負荷が増える点には注意が必要です。
また、無料版のDiscordはフレームレートで設定できるのが「15」もしくは「30」のみとなっています。
画質とサウンド
配信画質と音声を設定しましょう。
配信画質には「480」「720」「1080」「source」の4種類がありますが、無料版の場合は「480」もしくは「720」のみとなっています。
また、サウンドのスイッチもオンに入れておきましょう。サウンドをオンにしておくことで、アプリケーションウィンドウを共有している場合に、サウンドトグルで音声を送ることができるようになります。
アプリケーションウィンドウ
画面共有は「画面全体」もしくは「アプリケーションウィンドウ」を選びます。
画面共有は画面全体にするか、アプリケーションウィンドウにするのかを選ぶ必要があります。画面全体はPC画面全体を共有する方法で、アプリケーションウィンドウは対象のソフトを1つ共有する方法になります。
画面全体はプライバシーに注意する必要があるため、ゲーム画面の共有だけをしたい場合などはアプリケーションウィンドウを選択しましょう。
画面
アプリケーションウィンドウで共有したい画面を選択しましょう。
画面共有の設定で「アプリケーションウィンドウ」を選んだ場合、共有したいアプリケーションの画面をクリックし選択する必要があります。
Discordの画面共有の流れ5:プレビューをクリックする
設定が完了したらプレビューをクリックして確認してみましょう。
Discordの画面にある黒枠の中に、実際に画面共有を行う映像のプレビューが映ります。最後に問題がないかどうかチェックするようにしましょう。
Discordの画面共有の流れ6:共有ボタンをクリックする
プレビューで問題ないことが確認できたら、共有ボタンをクリックして共有を開始しましょう。
ここまで設定できたら、最後にウィンドウの右下にある「共有」ボタンをクリックすると、共有対象に指定しているユーザー最大10人までとの画面共有が開始されます。
ボイスチャンネルから共有する流れ4つ

ボイスチャンネルから共有する流れをご紹介します。
Discordの画面共有はダイレクトメッセージだけでなくボイスチャンネルから行うことも可能です。ボイスチャンネルからの画面共有は、Windowsデスクトップ版もしくはブラウザ版でのみ利用可能となっており、それ以外のユーザーは視聴のみ可能です。
ここではボイスチャンネルから共有する流れ4つをご紹介しますので、ぜひ参考にしてみてはいかがでしょうか。
ボイスチャンネルから共有する流れ1:テレビアイコンをクリックする
ボイスチャンネルから画面を共有する場合、まずはテレビアイコンをクリックしましょう。
サーバーのボイスチャンネルで通話を開始すると、左側のサーバーのチャンネル一覧の下にある「通話中」の隣に、「Go Live」と書かれたテレビアイコンが表示されます。
そのテレビアイコンをクリックし、共有したい画面を選びましょう。画面共有できるサーバーの場合はボイスチャンネルで通話をすると、アイコンが表示されます。
ボイスチャンネルから共有する流れ2:設定を行う
メンバーと画面共有する画面の設定を行いましょう。
共有する画面は特定のウィンドウのみにするのか、画面全体を共有するのかを選択するようになっています。
そして、「申請」を選択した場合はアプリやゲームの画面一部を共有し、「画面」を選択すればフルスクリーンで共有することが可能です。目的に合わせて選びましょう。
ボイスチャンネルから共有する流れ3:共有ボタンをクリックする
画面の設定ができたら共有ボタンを押しましょう。
右下に「Go Live」ボタンが表示されています。設定が完了し、ボタンをクリックすることで画面の共有が開始されます。
ボイスチャンネルから共有する流れ4:ダブルクリックすると拡大される
共有画面はダブルクリックすることで拡大可能です。
共有している画面はダブルクリックすることで分割して表示され、分割されているうちのいずれかの画面をダブルクリックすることで、その画面をメインとして拡大し、映し出すことが可能です。
画面共有を複数行っている場合は必要に応じてダブルクリックを利用することで、画面を切り替えられるため探しやすくなるでしょう。
画面共有が上手くいかない時の対処法
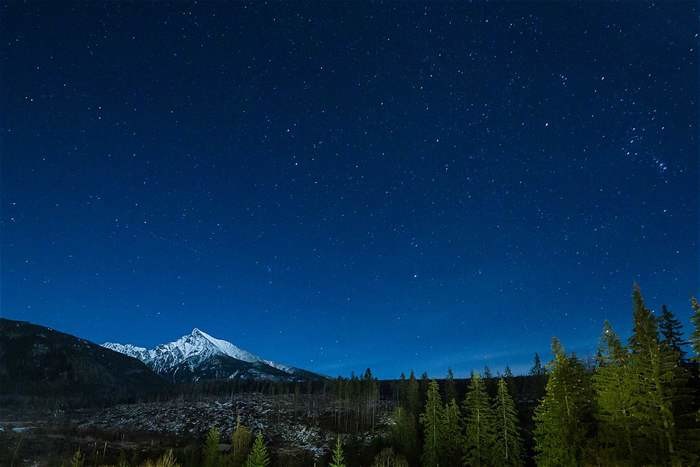
画面共有が上手くいかない時の対処法をご紹介します。
Discordで画面共有しようとしても、音声は聞こえるのに画面が見えなかったり、共有ボタンが見つからなかったりといったように、画面共有が上手くいかないケースがあります。
ここでは画面共有において「画面が暗い」、「共有ボタンが見つからない」などの対処法についてご紹介しますので、Discordの画面共有を利用してみて上手くいかない場合は参考にしてみてください。
画面暗い
画面が暗くなる原因はさまざまです。
画面共有で画面が暗くなる原因は、アプリに問題が発生しているケースや、ゲームウィンドウが正常に取り込めない状態になっているケース、アンチウィルスが邪魔をしているケースなどさまざまな原因が考えられます。
対処法としては、Discordの再起動、PCの再起動、Discordを管理者権限で実行する、画面共有したいアプリケーションを再起動するといった方法があります。
共有ボタンが見つからない
共有ボタンが見つからない原因はサーバーが画面共有非対応のケースがあります。
ボイスチャンネルの画像共有は実装途中のため、対応していないサーバーの場合は共有ボタンが表示されないことがあり、ほかにもDiscordの設定に問題があるケースも考えられるでしょう。
対処法としては、ダイレクトメッセージからの画面共有を試す、画面共有の手順を確認する、Discordを完全削除して再インストールするなどの方法があります。
Discordの画面共有を使ってみよう

Discordの画面共有を利用することで、リアリティのある動画を共有でき、言葉よりもわかりやすく説明することも可能です。
また、Discordの画面共有は最大10人まで可能となっています。ぜひこの記事でご紹介したDiscordの画面共有の流れやボイスチャンネルから共有する流れ、画面共有が上手くいかないときの対処法などを参考に、Discordの画面共有を活用してみてはいかがでしょうか。
インフラエンジニア専門の転職サイト「FEnetインフラ」
FEnetインフラはサービス開始から10年以上『エンジニアの生涯価値の向上』をミッションに掲げ、多くのエンジニアの就業を支援してきました。
転職をお考えの方は気軽にご登録・ご相談ください。

















