iPadをMacのサブディスプレイにできるSidecarとは?連携方法も解説
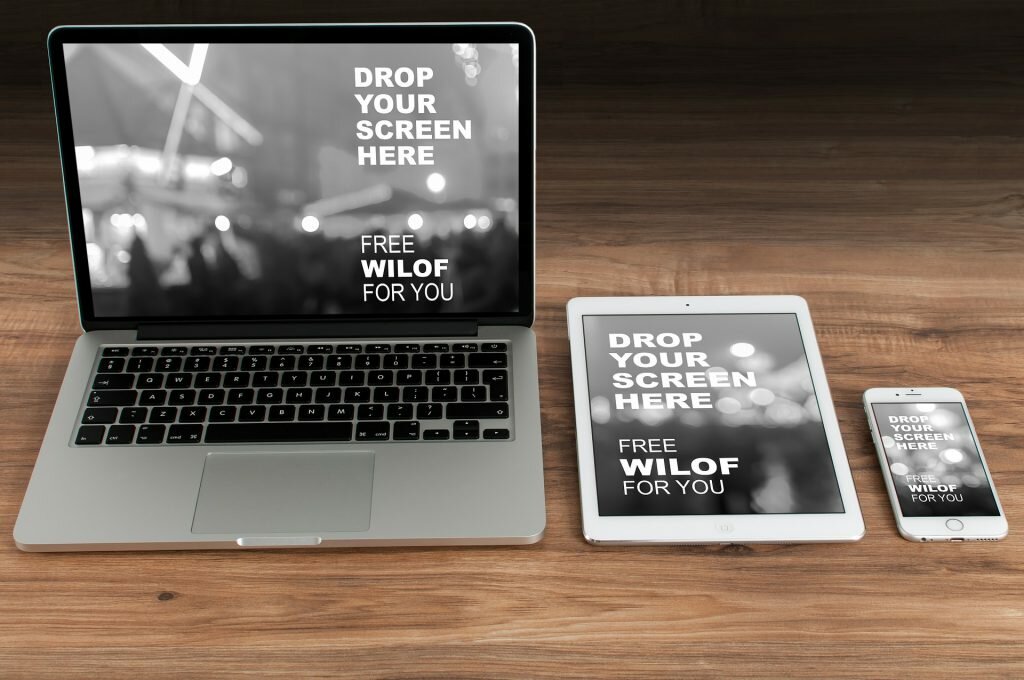
iPadとMacを連携させて2画面操作するには

MacなどのApple製品を愛用している方の中には、Macを使用する際に2画面操作ができるとより便利だと感じている方もいるのではないでしょうか。MacとiPadを利用している場合、「Sidecar」という機能で連携させ、iPadをディスプレイにして2画面操作を実現することが可能です。
本記事ではiPadをMacと連携させてサブディスプレイにできるSidecarについてご紹介していきますので、ぜひ参考にしてみてください。
Sidecarとは
SidecarとはiPadとMacを連携させて、iPadでの2画面操作を可能にする機能です。Sidecarを利用することで、iPadをディスプレイとしてMacのデスクトップを拡張したり、ミラーリングしたりすることが可能です。
ただし、Sidecarで2画面操作をする場合には、Sidecarのシステム条件に合致するMacとiPadが必要となります。
macOS Catalina以降とiPadOS 13以降が対応
SidecarはmacOS Catalina以降とiPadOS 13以降で対応している機能です。そのため、Sidecarを利用する場合にはmacOS Catalinaに対応したMacと、iPadOS 13がインストールされているApple Pencil対応のiPadが必要となります。
具体的には、Macは「Mac Pro(2019以降)」「Mac mini(2018以降)」「MacBook Pro(2016以降)」など、iPadは「iPad Pro」「iPad(6th generation以降)」「iPad mini(5th Generation)」などを利用する必要があります。
同じApple IDでサインイン
Sidecarで連携する場合、両デバイスで同じApple IDでサインインする必要があります。そのため、iPadとMac両方のデバイスで同一のApple IDを使用し、iCloudにサインインしておきましょう。
また、Sidecarをワイヤレスで使用する場合には、デバイスを10m以内の距離で使用し、Bluetooth、Wi-Fi、Handoffを有効にします。
Sidecar機能で連携させて2画面操作する方法

Sidecarを利用してiPadとMacを連携させて2画面操作をする場合には、システム条件を満たしたMacとiPadを用意する必要があります。また、特定の手順を実行してデバイスを連携させる必要があります。
ここではSidecar機能で連携させて2画面操作する方法をご紹介していきますので、ぜひ参考にしてみてください。
ケーブルでMacにiPadを接続する
Sidecarで連携させる場合には、まずはUSB充電ケーブルでMacとiPadを接続しておきましょう。MacとiPadとを付属しているUSB充電ケーブルでつないでおくことにより、iPadを使用している間も充電することができます。
無線で接続する方法もある
ワイヤレスでSidecarを利用することも可能です。ワイヤレスで利用する場合には、前述のとおりiPadとMacの間を10m以内に近づけておき、
Bluetooth、Wi-Fi、Handoffを有効にします。
また、iPadでモバイルデータ通信を共有しておらず、Macでもインターネット接続を共有していない状態にする必要があります。
MacのAirPlayアイコンからiPadを選択する
macOS Catalinaを利用している場合は、メニューバーにあるAirPlayアイコンをクリックしてiPadを選択しましょう。そのままウィンドウをiPadへ移動する、もしくはシステム環境設定にある「Sidecar」パネルでメニューを操作することで接続することができます。
AirPlayアイコンが画面に表示されていない場合は、メニューにある「システム環境設定」の「ディスプレイ」を選択して、「使用可能な場合はメニューバーにミラーリングオプションを表示」を選択しましょう。
Sidecar機能の特徴5つ
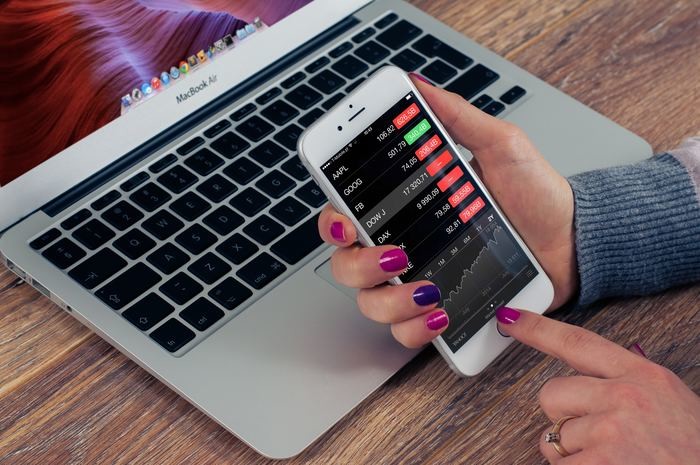
MacやiPadなどのApple製品を利用している方の中には、Sidecarという機能を知っていても利用したことがない方や、Sidecarを利用することで具体的にどのようなことができるのか知らないという方もいるのではないでしょうか。
ここではSidecar機能の特徴5つをご紹介しますので、Sidecarではどのようなことができるのか参考にしてみてください。
1:ミラーリングとデスクトップ拡張のどちらも可能
Sidecarで連携することで、iPadをMacのサブディスプレイとしてミラーリングすることも、デスクトップ拡張することもできます。Sidecarをデフォルトで利用する場合、iPadにはMacのデスクトップ拡張部分が表示されるようになっているため、一般的な2画面操作と同様にウィンドウをiPadへ移動して利用することができます。
また、ミラーリングとして利用したい場合には、ディスプレイメニューもしくはAirPlayメニューでディスプレイをミラーリングするオプションを選択するとミラーリングができます。
2:接続したままiPadのアプリに切り替えられる
Sidecarで連携すると、Sidecarを利用している間でもiPadアプリに切り替えることができます。iPadとMacを接続している間でもそのまま自由にiPadアプリに切り替えてiPadを通常通りに利用することも可能です。
そのため、いちいちSidecar機能の解除などの作業を行う必要がなく、作業効率を落とすことがありません。
3:Apple Pencilでの手書き入力ができる
Sidecarで連携することで、Apple Pencilを利用した手書き入力ができます。そのため、Apple Pencilを利用すればiPadをタブレットのように使って絵を描くことも可能です。
また、マウスやトラックパッドを利用する代わりにApple Pencilを使って操作することもできるため、Apple Pencilを使ってディスプレイの操作を行い、そのまま手書きの書類を書いたりスケッチなどを行ったりすることもできます。
4:タッチパネルで拡大縮小などの操作ができる
Sidecarで連携することで、Mac側で使用するアプリがタッチ操作などに対応している場合、タッチパネルで拡大縮小や移動などの操作ができます。Apple Pencilを利用しながら、タッチパネルを使用して必要に応じて拡大縮小を行うこともできます。
そのため、iPadを液晶タブレットのように利用して写真編集やスケッチなどしたい人には非常に便利です。
5:iPad画面上にTouch Barを表示させられる
Sidecarで連携することで、Mac側にTouch Bar が搭載されていなくてもPad画面上にTouch Barを表示することができます。Macの多くのAppではTouch Barを使ったアクションを行うことが可能となっているため、iPad画面上にTouch Barを表示することでより便利に利用できます。
また、iPadに表示したTouch Barは指やApple Pencilを使って操作することが可能です。
Sidecarで連携させて2画面操作するときの注意点

SidecarはiPadをMacの液晶タブレットとして利用したり通常のサブディスプレイとして利用したりできる非常に便利な機能ですが、Sidecarを使った2画面操作にはいくつかの注意点も存在します。
ここでは最後に、Sidecarで連携させて2画面操作するときの注意点をご紹介しますので、参考にしてみてください。
ミラーリング時のiPad画面の色域
Sidecarで連携してミラーリングして使用する場合、iPadの色域がsRGBと同程度の色域になります。iPad自体が高色域の場合でも、sRGB以上の色域のデータはミラーリングすることで色味が変わって表示されることになります。
そのため、iPadをMacとミラーリングして液晶タブレットのように使用したいと考えている場合は注意が必要です
無線接続は多少の遅延が発生する
10m以内であればWi-Fi接続でケーブルを使用せずに利用できるため、リモートコントロールのように利用することも可能です。ただし無線でSidecarを利用し、連携したiPadをMacで2画面操作する場合には、表示速度などに多少の遅延が発生します。
Sidecarを使ってMacでの作業にiPadを活用しよう

Sidecarを利用することでiPadを使ったMacの2画面操作が可能になります。
ぜひこの記事でご紹介したSidecar機能で連携させて2画面操作する方法やSidecar機能の特徴、Sidecarで連携させて2画面操作するときの注意点などを参考に、Sidecarを活用してみてはいかがでしょうか。
FEnetを運営しているネプラス株式会社はサービス開始から10年以上
『エンジニアの生涯価値の向上』をミッションに掲げ、
多くのインフラエンジニア・ネットワークエンジニアの就業を支援してきました。

ネプラス株式会社はこんな会社です
秋葉原オフィスにはネプラス株式会社をはじめグループのIT企業が集結!
数多くのエンジニアが集まります。

-
インフラ業界に特化

ネットワーク・サーバー・データベース等、ITインフラ業界に特化。Cisco Systemsプレミアパートナーをはじめ各種ベンダーのパートナー企業です。
業界を知り尽くしているからこそ大手の取引先企業、経験豊富なエンジニアに選ばれています。
-
正社員なのにフリーランスのような働き方

正社員の方でも希望を聞いたうえでプロジェクトをアサインさせていただいており、フリーランスのような働き方が可能。帰社日もありません。
プロジェクト終了後もすぐに次の案件をご紹介させていただきますのでご安心ください。
-
大手直取引の高額案件

案件のほとんどが大手SIerやエンドユーザーからの直取引のためエンジニアの皆様へに高く還元できています。
Ciscoをはじめ、Juniper、Azure、Linux、AWS等インフラに特化した常時300件以上の案件があります。
-
スキルアップ支援

不要なコストを削減し、その分エンジニアの方へのスキルアップ支援(ネットワーク機器貸出、合格時の受験費用支給など)や給与で還元しています。
受験費用例)CCNP,CCIE:6-20万円、JNCIS:3-4万円、AWS:1-3万円など
※業務に関連する一定の資格のみ。各種条件がありますので詳しくは担当者へにお尋ねください。
-
現給与を保証します!※

前職の給与保証しており、昨年度は100%の方が給与アップを実現。収入面の不安がある方でも安心して入社していただけます。
※適用にはインフラエンジニアの業務経験1年以上、等一定の条件がございます。
-
インセンティブ制度

ネットワーク機器の販売・レンタル事業等、売上に貢献いただいた方にはインセンティブをお支払いしています。
取引先企業とエンジニア側、双方にメリットがあり大変好評をいただいています。
-
社会保険・福利厚生

社員の方は、社会保険を完備。健康保険は業界内で最も評価の高い「関東ITソフトウェア健康保険組合」です。
さらに様々なサービスをお得に利用できるベネフィットステーションにも加入いただきます。
-
東証プライム上場企業グループ

ネプラスは東証プライム上場「株式会社夢真ビーネックスグループ」のグループ企業です。
安定した経営基盤とグループ間のスムーズな連携でコロナ禍でも安定した雇用を実現させています。
ネプラス株式会社に興味を持った方へ
ネプラス株式会社では、インフラエンジニアを募集しています。
年収をアップしたい!スキルアップしたい!大手の上流案件にチャレンジしたい!
オンライン面接も随時受付中。ぜひお気軽にご応募ください。

新着案件New Job
-
【高額年収】/【CCNA取得者歓迎】/ネットワークの構築/BIG-IP/東京都千代田区/【WEB面談可】/在宅ワーク/20代~30代の方活躍中
年収540万~540万円東京都千代田区(神保町駅) -
東京都中央区/【WEB面談可/インフラサーバ経験者/20~40代の方活躍中】/在宅ワーク
年収600万~600万円東京都中央区(小伝馬町駅) -
【高額年収】/インフラ構築支援/東京都港区/【WEB面談可/インフラサーバ経験者/20~40代の方活躍中】/在宅ワーク
年収960万~960万円東京都港区(新橋駅) -
ガバナンス推進、セキュリティ基盤支援/東京都港区/【WEB面談可】/在宅ワーク/20代~40代の方活躍中
年収780万~780万円東京都港区(新橋駅) -
カー用品販売会社の情報システム運用/東京都千代田区/【WEB面談可/インフラサーバ経験者/20~40代の方活躍中】/テレワーク
年収576万~576万円東京都千代田区(水道橋駅) -
ネットワーク構築、検証/東京都渋谷区/【WEB面談可】/テレワーク/20代~40代の方活躍中
年収540万~540万円東京都渋谷区(渋谷駅)







