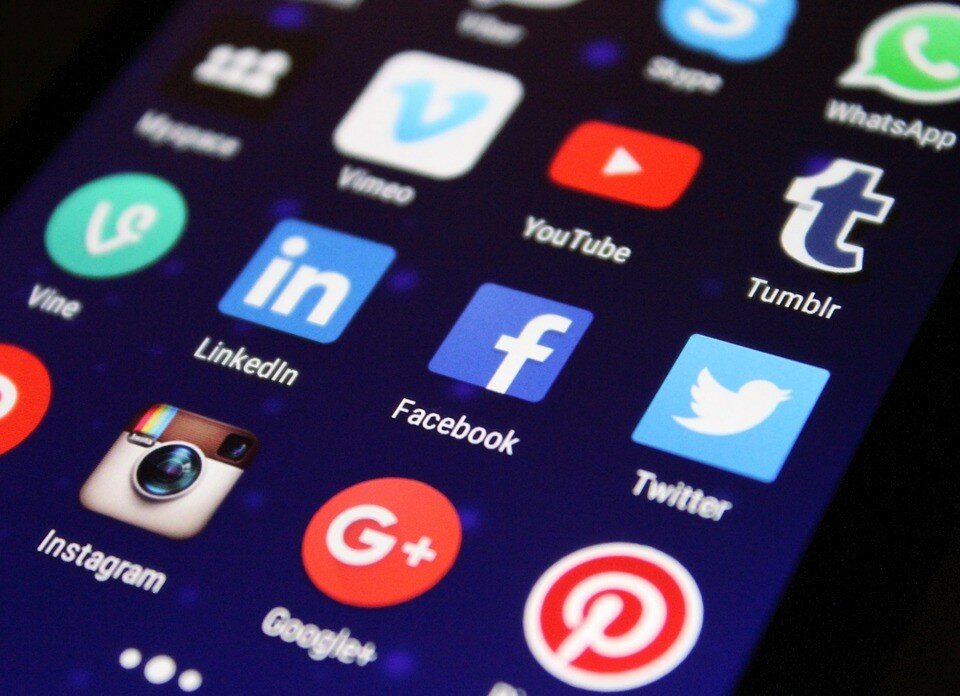目次
Zoomでオンライン会議をするために必要なもの

Zoomは、ネットを通じてコミュニケーションを行うオンライン会議システムです。
Zoomを使用するためには、ネットにつながる端末としてパソコン、タブレット、スマートフォンなどが必要になります。
Zoom利用に必要な機材は、マイク、スピーカー、カメラの3つですが、会議で会話を行うためには、音声入出力のためのスピーカーとマイクが必要です。
さらに、自分の画像を映すためにウェブカメラを使います。
これらはパソコンに付属していればそれを使用できますし、外付けの機器を利用することも可能です。
Zoomアプリのインストール手順

スマホでオンライン会議に参加するときには、まずはZoomアプリをインストールしましょう。
Androidの場合は、「Google Play」からZoomアプリをインストールできます。
「Zoom」で検索し、「Zoom Cloud Meeting」という名前のアプリを見つけたら「入手」をタップしてください。
ここで、サインインをしていない場合にはGoogle IDでのサインインを求められます。
指示に従ってサインインしましょう。
サインインしたらインストールをタップし、Zoomのアイコンがホーム画面に表示されたらインストール完了です。
そして、iPhoneの場合には「App Store」からZoomアプリをインストールします。
Androidの場合と同様に「Zoom」で検索し、「Zoom Cloud Meeting」という名前のアプリをインストールします。
なおサインインの際には、あらかじめ設定している場合には指紋認証や顔認証を利用することができます。
オンライン会議への参加の仕方

Zoomのオンライン会議は、スマホからでも簡単に参加することができます。
ホストからミーティングのURLを送られてきた場合は、そのURLをタップするだけです。
Zoomのアカウントがなくても参加可能のため、手間はかかりません。
ミーティングIDを知らされている場合には、Zoomアプリのホーム画面で「参加」を選び、次の画面でミーティングIDを入力するとオンライン会議に参加できます。
ここで参加オプションとして「オーディオに接続しない」と「自分のビデオをオフにする」を選べるので、必要であればオンにして参加しましょう。
なお、参加者側の設定によってはパスワードが必要になる場合もあります。
Zoomのオンライン会議ではビデオ通話ができるのはもちろんのこと、チャット、画面共有、ホワイトボード、ファイル共有など様々な機能を使用することができます。
Zoomのオンライン会議に参加する前に機能の使い方を確認しておくと、会議でもスムーズに話し合いをすることができるのではないでしょうか。
オンライン会議の開催・招待の仕方

自らオンライン会議を開催する場合には「新規ミーティング」を選び、「ミーティングの開始」をタップします。
これで、オンライン会議を開催することができます。
次にオンライン会議の参加者を招待します。
「参加者」から「招待」をタップすると招待方法を選択する画面が表示されるので、「メッセージ」、「Gmail」、「ドコモメール」、「Zoom連絡先の招待」、「URLのコピー」などの中から適切なものを選びましょう。
招待を送ったら、オンライン会議の準備は完了です。
そして、招待したメンバーがオンライン会議に参加したときには、ホストの画面に「〇〇は本ミーティングの待機室に参加しました」というメッセージが表示されます。
ここで「許可する」をタップすると、メンバーが入室することができます。
Zoomでオンライン会議をする際に活用したい機能6つ
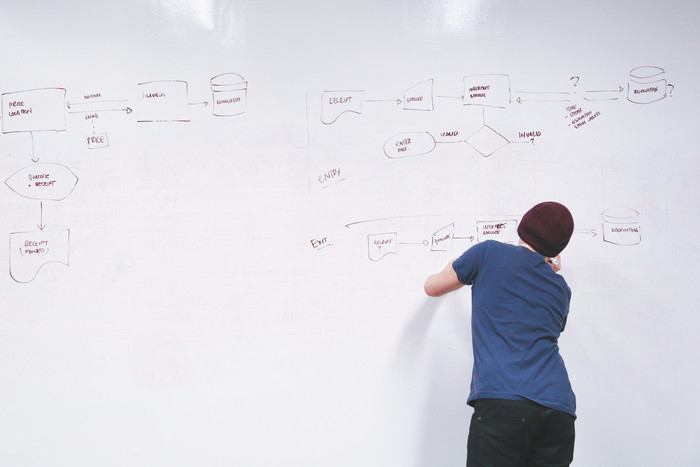
Zoomでは、オンライン会議を進めるのに便利な機能が多数あります。
ここでは是非活用したい機能として、ホワイトボード、画面共有、ミーティング録画、ブレイクアウトルーム、仮想背景、Zoomビデオウェビナーの6つを紹介します。
ホワイトボード、画面共有、ブレイクアウトルームの機能は、リアルな会議と同じような状況でオンライン会議を行うために役立つ機能です。
録画機能や仮想背景は、オンラインならではの機能といえます。
1:ホワイトボード
会議でよく使うホワイトボードには、文字や絵を描くことができ、アイデアを書いたり、議事録を記録するのに使われます。
Zoomには、オンラインで使用可能なホワイトボードの機能があり、画面を共有し、参加者による書き込みが可能です。
ホワイトボード上では、「選択」「テキスト」「消しゴム」などのアイコンにより簡単な操作ができ、話題ごとにページを追加してボードを替えることもできます。
また、オンライン会議終了後には、ホワイトボードは画像として保存されます。
2:画面共有
Zoomの画面共有は、パソコン上の画面を他の参加者の画面にも表示し、情報共有する機能で、オンライン会議中に資料を見ながら説明する場面で利用します。
ブラウザの画面、パワーポイントやPDFなどのファイル、動画や画像など、様々な画面を共有可能です。
画面共有を開始するには、ミーティング画面の下にある「画面共有」ボタンをクリックします。
現在PC上で開いているファイルなどが一覧表示されますので、共有したいものを選んでクリックすれば、ファイルの表示画面に切り替わります。
3:ミーティング録画
Zoomには録画機能があります。
ただし、録画の可否を決めるのはオンライン会議の主催者であるホストだけで、デフォルト設定ではホスト以外の参加者は録画できません。
録画を始めたいときには、ミーティング画面の下部にある「レコーディング」ボタンをクリックし、録画を止めるときには「一時停止/停止」ボタンをクリックします。
4:ブレイクアウトルーム
大勢のZoom会議で、少人数のグループに分けて話し合いたい場面では、ブレイクアウトルームの機能を利用できます。
グループを指定できるのはホストです。
参加者を自動や手動でいくつかのルームに割り当てます。
また、ホストは全てのルームに出入り可能で、各グループの状況を確認できます。
タイマーでグループワークの時間を設定し、時間終了後にブレイクアウトルームを自動終了させたり、ホストへ通知して終了か延期を判断することもできます。
5:仮想背景
Zoomの仮想背景は、自分の背景に別の画像を表示して、実際の部屋の画像を隠す機能です。
プライベート空間を見せたくない場合に便利でしょう。
また、山やビーチの写真を使ってリゾート先にいるかのような気分を演出することもできます。
いくつかの背景画像がZoomで用意されているので、それらから好きな画像を選択して設定できます。
さらに、オリジナルの画像をアップロードして使用することも可能です。
6:Zoomビデオウェビナー
Zoomビデオウェビナーは、大人数向けのセミナーを実施できる機能です。
ウェビナーのホストは、セミナーをスケジュールして参加者に連絡します。
そして、参加者は予定日時にZoom上の会場に参加し、講義などを聴く形式です。
また、参加者とのコミュニケーションを図る方法として、アンケート機能やチャット機能が利用できます。
Zoomの無償版と有償版の違い5つ

Zoomのプランには、無償版(Basic)の他に有償版があり、有償プランには、「プロ(Pro)」「ビジネス(Business)」「企業(Enterprise)」の3種類があります。
ここでは、Zoomの無償版と有償版の違いについて説明します。
1:最低契約ユーザー数
Zoomの有償版では、1アカウントあたりの料金が決まっています。
「プロ」のプランは、1名で契約できる個人向けの有償プランで、1アカウントで契約できます。
グループや企業向けの「ビジネス」「企業」プランでは、最低契約ユーザー数が決まっており、「ビジネス」では10アカウント以上、「企業」では50アカウント以上となっています。
2:グループ会議可能時間
2人で会議をする場合には、無償版でも24時間まで、時間制限なく会議ができます。
3人以上のグループ会議を実施する場合、無償版では40分の時間制限があり、有償版では24時間までとなっているため、グループ会議も実質無制限です。
無償版で40分以上のグループ会議を行いたい場合には、40分ごとに一旦終了し、再度接続することで継続できます。
3:録画のクラウド保存
Zoomにはミーティングを録画する機能があり、振り返りや再利用が可能です。
無償版では、パソコン上に録画を保存する「ローカル保存」機能が利用でき、有償版では、録画のローカル保存だけでなく「クラウド保存」機能も利用できます。
また、クラウド保存した録画を共有したい場合、保存先のリンクを通知するだけで簡単に共有できます。
クラウド容量には上限がありますが、追加購入により増やすことも可能です。
4:ホストの複数設定
Zoom会議の主催者である「ホスト」は、会議の立ち上げや参加の入室管理、録画などを行います。
無償版ではホスト機能を利用できるのは主催者1人だけですが、有償版には「共同ホスト」という機能があり、複数人でホスト機能を利用できます。
スタッフの仕事を複数人で分担する場合や、主な発表者が複数人の場合などに役立つ機能です。
5:ツールとの連携
Zoomをより便利に使うために、外部のツールやサービスと連携して使用することができます。
これらのツールには、有償版の使用が条件となっているものがあります。
例えば、ビジネスチャットツールのSlackをZoomと連携させることが可能です。
Slackのやり取り中に、メッセージに”/zoom”と入力するだけで、Zoomのミーティングを開始できます。
Zoomを利用してスマホでオンライン会議をしよう

どの業界においても、Zoomを利用したオンライン会議は今では一般的となっています。
そして、スマホでZoomのオンライン会議に参加できるようにしておけば、パソコンを開けない場合にも慌てることはありません。
移動中やクライアント先にいるときでも、時間を見つけてオンライン会議に参加することができます。
まずは、スマホにZoomアプリをインストールしてみてはいかがでしょうか。
インフラエンジニア専門の転職サイト「FEnetインフラ」
FEnetインフラはサービス開始から10年以上『エンジニアの生涯価値の向上』をミッションに掲げ、多くのエンジニアの就業を支援してきました。
転職をお考えの方は気軽にご登録・ご相談ください。