Office 365 Educationの使い方|個人・教育機関での使い方
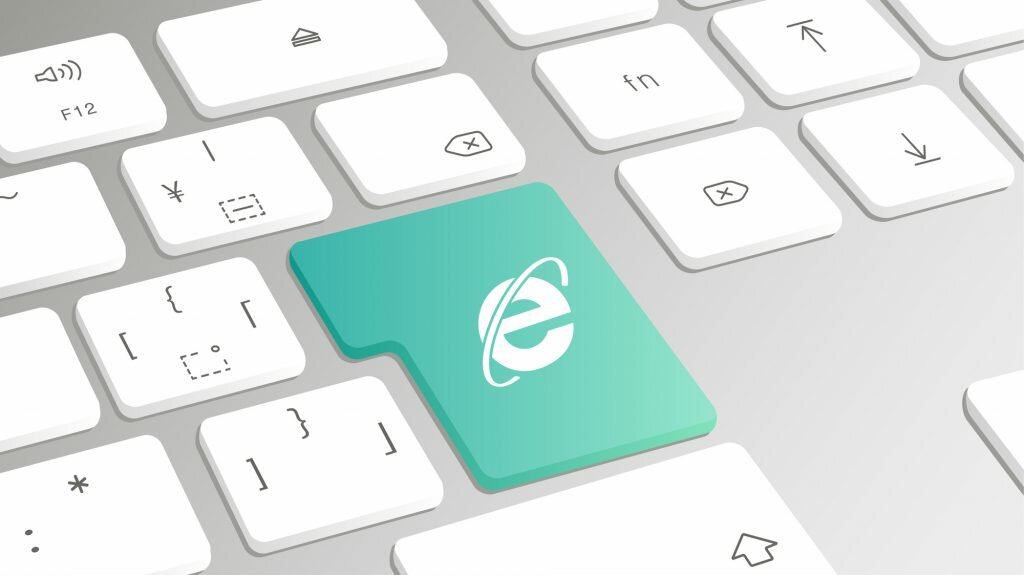
- システム
エンジニア - Office 365 Educationとはどのようなサービスなのでしょうか。
- プロジェクト
マネージャー - 教育者と学生のみが使えるMicrosoftOfficeのエディションで、Web版は無償で利用できます。
Office 365 Educationとはどんなサービス?

Office 365 Educationは、教育者と学生のみが使えるMicrosoftOfficeのエディションで、Web版は無償で利用できます。
Office 365 Educationを使える条件は、単に教育に携わっているとか、どこかの教育機関に所属する学生というだけでは足りず、認定教育機関に所属している必要があります。認定されている教育機関のメールアドレスを使って、すぐに使い始められます。
Office 365 Educationの価格プラン3つ

Office 365 Educationには料金プランが3種類あり、同じプラン名でも学生と教育関係者では価格がことなります。料金プランは、A1、A3、A5の3種類で、A1はWeb版のOffice365を無料で利用できるプランです。
ここでは、Office 365 Educationの各プランについて、利用可能な機能や価格について紹介します。
価格プラン1:Office 365 A1
Office 365 A1は、Office 365 for the webを使えるプランで、教育者も学生も無料です。OutlookやWord、Excel、PowerPointなどOfficeの主要アプリを利用できることは大きな利点といえるでしょう。
無償提供されているので、教育の場で利用するアプリケーションを指定しても学生に金銭的な負担がかかりません。
価格プラン2:Office 365 A3
Office 365 A3は、学生と教育者ではプラン料金が異なり、学生の場合は月額270円で、教育者は月額350円で利用できます(2020年2月現在)。プラン料金は学生と教育者で異なりますが、同じ機能を利用できます。
A3プランでは、A1で使えるすべての機能に加え、Office デスクトップのアプリケーションすべてが使え、管理ツールとセキュリティツールも利用できます。
価格プラン3:Office 365 A5
Office 365 A5は、学生が月額650円、教育者が月額870円の料金プランです。A5ではA3で使える機能すべてに加え、高度なセキュリティ管理や分析システムなどが利用可能になります。
A5プランを契約していると、ユーザー 1人につき5台のパソコンや、タブレット・スマホなどにインストールできるので、複数の機器を使う学生や教育者の方に向いているプランです。
教育機関へのOffice 365 Education導入でできること3つ

ビジネス場面では、MicrosoftOfficeに含まれるアプリケーションの利用がスタンダードになっていますが、教育現場では違うアプリケーションを導入していることも多く、Office 365 Educationで何ができるのかピンとこないという方も少なくないでしょう。
ここでは、Office 365 Educationを教育現場に導入することでできるようになることを紹介します。
導入でできること1:多様なデバイスから使用可能である
一般的なOfficeツールはパソコンで利用することが前提となっている製品が多いものの、Office 365 Educationはいずれの料金プランを選択してもパソコン・スマホ・タブレットなど多様な端末で利用可能です。
すべての料金プランでWeb版のOffice 365を利用できるので、端末にインストールする必要がなく、インターネットアクセス可能な端末があればすぐに使い始められます。
導入でできること2:リモート学習ができる
Office 365 Educationでは、メールやSkype、SNS、ポータルサイトなども無料で利用できるので、教育者と学生すべてがOffice 365 Educationを使っていれば、リモート学習にも容易に対応できます。
学校の教職員がすべて同じアプリケーションを無償で使えるので、資料やレポートのやり取りにも齟齬が発生しません。
導入でできること3:学内の教室管理ができる
Office 365 Educationプレゼンス機能を使えば、学生の在席確認ができます。Office 365 Educationのプレゼンス機能を活用することで、リモート授業のときでも学生の出席状態を確認できます。
Office 365 EducationのMicrosoft Teamsを使ってクラスルームを作成し、学習に関するコミュニケーションを図れます。
個人でのOffice 365 Educationの使い方4つ

Office 365 Educationを使ってみたいと思われた方は、まずご自分が所属している教育機関が認定の教育機関かを確認しましょう。Office 365 Educationを利用できる認定教育機関かは、Microsoft社のホームページで教育機関のメールアドレスを入力して確認できます。
認定教育機関に所属していることを確認できたら、以下の使い方を参照してOffice 365 Educationを始めてみましょう。
- 登録する方法
- ログインする方法
- アプリをインストールする方法
- Office 365 Educationの使用可否の確認方法
個人での使い方1:登録する方法
Office 365 Educationを使ってみるときは、Office 365 Educationのホームページで所属している教育機関のメールアドレスを入力し「はじめましょう」アイコンをクリックすることから始めます。
次画面で「学生です」「教師です」のいずれかを選択し、IDの検証画面に遷移します。「自分にテキスト メッセージを送信 (SMS 認証)」か「自分に電話 (音声通話認証)」を選択します。選択したSNSまたは電話に送信されるコードを入力してサインアップします。
個人での使い方2:ログインする方法
Office 365 Educationの登録が完了したら、Officeのホームページにアクセスし、サインインします。Officeのホームページで「サインイン」ボタンをクリックするとログイン画面に遷移します。
登録時に入力したメールアドレスあるいは電話番号をアカウント名として入力して「次へ」ボタンをクリックします。
入力したアカウント名が複数の目的で使われている場合、「どのアカウントで利用するか」を選択する画面が表示されるので「職場または学校」を選択し、パスワードを入力してログインが完了します。
個人での使い方3:アプリをインストールする方法
Office 365 EducationのA3プランかA5プランを契約している場合、デスクトップ用のアプリをインストールできます。
Office 365 Educationにログイン後、「Office のインストール」をクリックし、「ソフトウェアのインストール」をクリックすると、「マイアカウント」画面が表示されます。
「Officeアプリとデバイス」の「アプリとデバイスを表示」をクリックし、インストール可能なアプリを表示し、インストールします。
個人での使い方4:Office 365 Educationの使用可否の確認方法
Office 365 Educationの認定教育機関になっているかどうかは、一覧形式での情報開示はされていません。Office 365 Educationの使い方を提示している学校もあります。
自分が所属する学校が認定教育機関かわからない場合は、学校に問い合わせることもできますが、Office 365 Educationのホームページで自分のメールアドレスを入力して確認することもできます。
Office 365 Educationの利用メリット

ここまで紹介してきた内容からも、Office 365 Educationを利用するメリットを感じている方も多いでしょう。ここでは、あらためてOffice 365 Educationを利用することで享受できるポイントを紹介します。活用方法も考えながら、導入の際の参考にしてください。
ビジネスアプリのスキルを身に付けられる
ビジネスの現場では、MicrosoftOfficeがスタンダードツールとなっており、WordやExcelを使えることは社会人の必須スキルともいえます。
教育現場でOffice 365 Educationを導入しておけば、学生のうちからMicrosoftOfficeを使うことで、卒業して社会人となる学生たちに社会人として必要なスキルを1つ授けてあげられます。
情報共有・連携を促進させる
Office 365 Educationは、教育現場で教育者と学生が情報を共有して学習を進めていけるツールが揃っています。
学生と教育者の間だけでなく、教育者間や学生間で情報を共有したり、連携作業をしたりすることが「普通」のことになり、強く意識しなくても情報共有や連携できる技術が身に付きます。
Office 365 Educationを使用するときの注意点2つ

Office 365 Educationには多くの使用の利点がありますが、導入を決める前に確認しておくべき注意点があります。ここでは、Office 365 Educationに関する注意点を2点紹介します。導入を検討している目的や環境を確認してみましょう。
使用するときの注意点1:Macで使用できない機能について
Office 365 EducationのWeb版はWindowsユーザーだけでなく、Macユーザーでも利用可能です。操作性もWindowsとほぼ同じです。インストール版のOffice利用を考えている場合は、Macでは使えない機能があるので注意が必要になります。
インストール版のみで利用可能なPublisherやAccessなどはWindowsOSのみの対応となっているため、macOSでは使用できません。
Publisher
Publisherは印刷デザインを作成できるツールです。テンプレートを活用することもでき、グリーティングカードや学生アルバムなどを作成できます。
教育現場でPublisherの機能を利用する予定がある場合は、Macでは使えないことを理解したうえで、利用者や用途を検討する必要があります。
Access
AccessはMicrosoftOfficeに含まれているデータベースソフトです。利用者全員が、データベース構築でAccessを使うことを目的として、Office 365 Educationを導入する場合は、Macでは利用できないので注意が必要です。
使用するときの注意点2:認定教育機関の卒業・退職後は利用できない
Office 365 Educationは認定教育機関の教育関係者のみが利用できるライセンスなので、卒業や退職で認定教育機関を離れると利用できなくなります。
Office 365 Educationは使えなくなりますが、あらためてMicrosoft 365やパッケージ版のOfficeを購入することで、Office 365 Educationで作成したWordやExcelなどのファイルは継続して利用できます。
- システム
エンジニア - Office 365 Educationの使い方などがよく分かりました。
- プロジェクト
マネージャー - 導入するときの注意点などを確認し、まずは無料プランで試してみても良いですね。
教育機関にOffice 365 Educationの導入を検討しよう

教育機関では、ビジネススタンダードともいえるMicrosoftOfficeも普及途中といえます。Office 365 Educationなら、学校全体でMicrosoftOfficeを使って、リモート授業や情報共有も簡単に行えます。
無料プランもあるので、利用目的を考慮したうえで、導入を検討してみてはいかがでしょうか。
FEnet.NETナビ・.NETコラムは株式会社オープンアップシステムが運営しています。

株式会社オープンアップシステムはこんな会社です
秋葉原オフィスには株式会社オープンアップシステムをはじめグループのIT企業が集結!
数多くのエンジニアが集まります。

-
スマホアプリから業務系システムまで

スマホアプリから業務系システムまで開発案件多数。システムエンジニア・プログラマーとしての多彩なキャリアパスがあります。
-
充実した研修制度

毎年、IT技術のトレンドや社員の要望に合わせて、カリキュラムを刷新し展開しています。社内講師の丁寧なサポートを受けながら、自分のペースで学ぶことができます。
-
資格取得を応援

スキルアップしたい社員を応援するために資格取得一時金制度を設けています。受験料(実費)と合わせて資格レベルに合わせた最大10万円の一時金も支給しています。
-
東証プライム上場企業グループ

オープンアップシステムは東証プライム上場「株式会社オープンアップグループ」のグループ企業です。
安定した経営基盤とグループ間のスムーズな連携でコロナ禍でも安定した雇用を実現させています。
株式会社オープンアップシステムに興味を持った方へ
株式会社オープンアップシステムでは、開発系エンジニア・プログラマを募集しています。
年収をアップしたい!スキルアップしたい!大手の上流案件にチャレンジしたい!
まずは話だけでも聞いてみたい場合もOK。お気軽にご登録ください。

新着案件New Job
-
開発エンジニア/東京都品川区/【WEB面談可】/在宅ワーク
月給29万~30万円東京都品川区(大崎駅) -
遠隔テストサービス機能改修/JavaScript/東京都港区/【WEB面談可】/テレワーク
月給45万~60万円東京都港区(六本木駅) -
病院内システムの不具合対応、保守/東京都豊島区/【WEB面談可】/テレワーク
月給30万~30万円東京都豊島区(池袋駅) -
開発/JavaScript/東京都豊島区/【WEB面談可】/テレワーク
月給50万~50万円東京都豊島区(大塚駅) -
債権債務システム追加開発/東京都文京区/【WEB面談可】/在宅勤務
月給62万~67万円東京都文京区(後楽園駅) -
PMO/東京都豊島区/【WEB面談可】/在宅勤務
月給55万~55万円東京都豊島区(池袋駅)
