Windows PowerShellの使い方11選|ISEとの違いなどを紹介

- システム
エンジニア - WindowsPowerShellを使うメリットは何ですか。
- プロジェクト
マネージャー - WindowsPowerShellを使うと構築環境が不要であったり、コマンドレットやMicrosoftが提供するクラウドサービスの操作、高度で細かい動作を制御することができるというメリットがあります。
PowerShellとは

PowerShellはMicrosoft社が開発したスクリプト言語で、Windows10では標準で利用できます。PowerShellはスクリプト言語ですが、CUI(Character User Interface)としても位置付けられています。
PowerShellを使えば、マウスを使わずにWindowsの操作を行うことができます。コマンドを使ってプログラムの起動やファイル移動なども可能です。
PowerShell ISEとPowerShellの違い
PowerShell ISEは、統合開発環境のひとつです。PowerShell ISEで使えるスクリプトはPowerShellのみです。PowerShellはMicrosoft社が開発したスクリプト言語で、PowerShell ISEはPowerShellを使って効率よく開発するためのツール群という位置づけになります。
PowerShellもPowerShell ISEもWindows10では標準実装されています。
Windows PowerShellの利用メリット4つ

Windows PowerShellを使って、どのようなことができるのでしょう。マウスを使わずにコンピューター操作できるということに、どのようなメリットがあるのでしょう。
ここでは、Windows PowerShellを使うことで得られるメリットを4つ紹介します。メリットとされる内容に魅力を感じられたら、さっそくWindows PowerShellを使ってみましょう。
1:環境構築が不要
Windows10を使っている場合は、PowerShellは標準インストールされているので、インストールしたり動作環境を設定したりする「環境構築」という作業は不要です。
環境構築の必要がないので、「PowerShellを使ってみたい」と思い立ったときにすぐに始められます。
2:コマンドレットが使える
PowerShellのようなスクリプト言語では、「コマンド」と呼ばれる命令文を組み合わせてコンピューターに動作を指示します。
プログラミング初心者にとって扱いが難しい「コマンド」をPowerShellでは「コマンドレット」というわかりやすい形で提供しています。コマンドレットは、コマンドよりも直感的に内容を把握できるので、初学者にとっては学習コストを削減できます。
従来のコマンドも使用可能
PowerShellでは、従来のコマンドもそのまま使えます。すでにプログラミング経験があり、スクリプトの扱いも理解できているという人は、従来通りコマンドを使ってスクリプトを作成するという選択も可能です。
3:Microsoftが提供するクラウドサービスの操作が可能
PowerShellはMicrosoft社が開発したスクリプト言語なので、Microsoft社が開発している製品が扱いやすい仕様になっています。Windows関連のアプリケーションを扱えるので、Microsoft365のクラウドサービスを使って、メール情報を取得することも可能です。
Microsoft社製品を使った情報の一元化や自動化を、PowerShellのスクリプトで作成することも可能です。
4:高度で細かい動作を制御することが可能
スクリプトで実現できる内容が、簡単なバッチ処理や単純な操作程度だと思い込んでいる人も少なくありません。PowerShellでは、従来Windowsのコマンドプロンプトでは実現できなかった「コマンドを組み合わせて実行すること」が可能になりました。
コマンドを組み合わせて実行できるようになったことで、PowerShellのスクリプトだけで、パソコンで行うほとんどすべての操作が実装できます。
Windows PowerShellの使い方11選
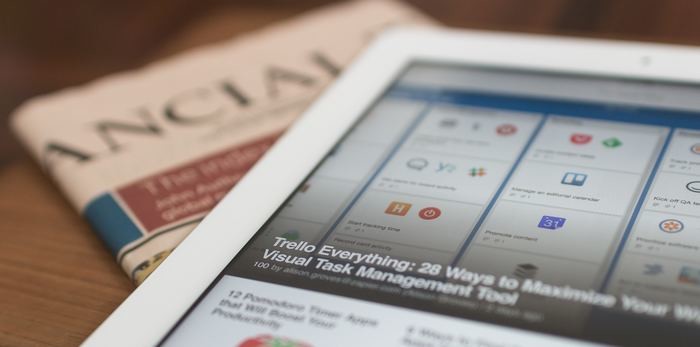
Windows10に標準搭載されていて、初心者にも親切なスクリプトなら、プログラミング学習の1歩として使ってみようと思われている方もいるでしょう。
ここではWindowsでPowerShellを使ってみる方法を順を追って紹介します。ご自分の環境では不要な手順については読み飛ばしながら、手順や機能を理解しましょう。
1:インストール
Windows10を使っている場合、PowerShellは標準インストールされているので、あらためてインストールする必要はありません。
Windows7SP1以降のOSを使っていて、PowerShellがインストールされていない場合は、Microsoft社のホームページからダウンロードしてインストールできます。インストーラーを使ってインストールすれば、[スタート]メニューにPowerShellのショートカットが追加されます。
2:起動の手順
PowerShellを起動する際は、タスクバー左下にあるWindowsキーを右クリックして表示されるショートカットメニューが便利です。Windowsキーは通常の左クリックをしたときにスタートメニューが表示される場所です。
ショートカットメニューの、真ん中より少し下方あたりにある「Windows PowerShell(管理者)」をクリックして起動します。
PowerShell Coreの場合
Windows以外のOSでPowerShellを使う場合は、PowerShell Coreを使うことになります。PowerShell CoreはWindowsOSでもインストールすれば利用できます。
Windows環境にインストールした場合は、起動時にインストールパス下にあるexeファイルをダブルクリックで実行するか、コマンドプロンプトから実行します。
3:ヘルプを参照する
PowerShellの使い始めは、コマンドやコマンドレットの種類や文法がわからず、手助けが必要なときも多いでしょう。近くにPowerShellに詳しい人がいないときは、ヘルプを参照して学んでいくことになります。
PowerShellでは「Get-Command」「Get-Help」「Get-Member」という3種類のコマンドレットを使って、ヘルプシステムを利用できます。
4:ヘルプ内容を手動で更新する
PowerShellのヘルプは、PowerShellがインストールされたときに一緒にインストールされたものです。PowerShellの最新ヘルプを入手することは可能ですが、自動ではアップデートされません。
利用者が「Update-Help」コマンドレットを使って、手動でヘルプ内容を更新する必要があります。「Update-Help」は、1日に1回しか実行できないので注意が必要です。
5:コマンドレットの使い方
PowerShellが起動したら、コマンドやコマンドレットを入力し、作業を進めることができます。コマンドレットは以下のコマンドレットを使って一覧表示できるので、利用できるコマンドレットがわからないときは使ってみましょう。
コマンドレットの一覧を表示する
|
1
|
Get-Command -CommandType Cmdlet | Select-Object Name
|
6:変数を利用する基本的な方法
PowerShellのスクリプトでも、ほかのプログラミング言語同様に変数を使うことができます。変数には文字も数値も設定できます。変数に値を設定する際は「=(イコール)」を使います。変数名は「$」から始まる任意の文字列にします。
Sampleという文字列を設定する
|
1
|
$abc = "Sample"
|
10+15の結果を変数に設定する
|
1
|
$abc = 10 + 15
|
変数に設定された値の足し算結果を変数に設定する
|
1
2
3
|
$ab = 10
$cd = 15
$abcd = $ab + $cd
|
7:関数を利用する基本的な方法
PowerShellのスクリプトでは関数を利用することも可能です。関数の作成方式は、ほかのスクリプト言語と類似しています。関数の宣言では、「function」「関数名」「()」の順に記述します。
|
1
2
3
|
function Get-Hello {
echo "こんにちは皆さん!Hello, Everyone!"
}
|
8:スクリプトの作成方法
PowerShellでは、スクリプトを実行ファイル化して保存できます。PowerShellの実行ファイルは、拡張子に「.ps1」を使います。
PowerShellでは英字の大文字小文字を区別していないので、スクリプト記述やファイル名などは、どちらを使っても同じように動作します。
実行ファイル例(Hello.ps1)
|
1
2
|
# 「こんにちは皆さん」出力
Write-Host "こんにちは皆さん"
|
「#」文字の後ろには、コメントとしてスクリプトではない文字列も記述可能です。
スクリプトは、複数の処理(コマンドレット)を記述することも、関数を記述して利用することも可能です。
9:スクリプトの実行方法
PowerShellでスクリプトファイルを実行する際は、「実行ポリシー」を変更する必要があります。実行可能状態にするポリシー変更は、以下のコマンドで行います。「RemoteSigned」は、「ローカルに保存されているスクリプトは実行可能」とするポリシーです。
|
1
|
> Set-ExecutionPolicy RemoteSigned
|
絶対パス・相対パスを付けてスクリプトを実行する方法
PowerShellのターミナル上から実行ファイルを指定する際は、ファイル名だけでなく、「パス」も含めて指定する必要があります。
「パス」とはファイルの保存場所を示すアドレスのようなもので、「c:\users\~」のようにドライブ名-フォルダ名を記述する絶対パスと、「.\フォルダ名」のようにPowerShellの環境を軸に相対的にファイルの場所を示す相対パスがあります。
ショートカットに登録してスクリプトを実行する方法
スクリプトファイルを、実行用にショートカット化しておくこともできます。スクリプトファイルを直接ダブルクリックしてもエラーになりますが、ショートカットには実行に必要な情報を一緒に埋め込んでおくことが可能です。
ショートカットの「リンク先」欄に、「powershell」+「絶対パスのスクリプトファイル名」を記載します。
Windows PowerShell ISEの使い方3つ

PowerShell ISEは統合開発環境ですが、初学者でもテキストエディタを使うように扱えます。Windowsでテキストエディタのアプリケーションを使い慣れている人なら、気負わずに使い始められます。
ここで紹介する、PowerShell ISEを使う場面と使い方を参考に、さっそく使ってみましょう。
1:Windows PowerShell ISEはGUI(画面上)でコマンドを実行できる
冒頭に述べたとおり、PowerShell ISEは、PowerShellの統合開発環境です。PowerShellはCLIツールであるため、すべての操作をキーボードで行いますが、PowerShell ISEではGUI環境での開発が可能です。
また、コマンドプロンプトと異なり、デバッグにも対応しています。複雑な動作をするコード作成も、途中にデバッグで確認ができるため、作業効率を向上させてくれます。
他には、エディタ内のコマンドをテキストエディタのようにコピー・貼り付けができ、コンソールを表示させることも可能です。入力補完やシンタックスハイライトも備わっており、非常に便利なツールといえます。
2:画面構成やコマンド実行の機能
ここでさらに詳しく、Windows PowerShell ISEの画面構成や機能について解説します。
メニューバー・ツールバー
ファイル、編集、デバッグ、オプションなどの基本操作が表示されています。新しいスクリプトを入力するためのタブの追加もメニューバーから選択できます。
ツールバーは、画面の分割や配置、他にもよく使われる操作がアイコン化されて登録されています。
スクリプトウィンドウ
スクリプトの作成や編集をする画面です。ブレークポイントを指定して、デバッグもできます。
実行ウィンドウ
作成したスクリプトの実行結果を表示する画面です。直接コマンドの入力もできます。
コマンドウィンドウ
PowerShellで使えるコマンド群を表示します。選択することで、詳細設定の画面へ遷移します。スクリプトウィンドウへの挿入も可能です。
ステータスバー
現在の状況、カーソル位置が表示されます。
コマンドレット
PowerShellで使えるコマンドで、標準で130種類程度が提供されています。
コマンドレットを組み合わせることで、これまでのツールで実現できなかった複雑な処理が、短いコードで実現可能になりました。
コピー・貼り付け
コンソールでは簡単にできないコピーや貼り付けも、エディタ内のコマンドをテキストエディタのようにコピー・貼り付けをすることができます
入力補完・シンタックスハイライト
コマンド入力時にコマンドやパラメータの候補が表示される入力補完。テキストの視認性を高めてくれるシンタックスハイライトも搭載されています。
3:Windows PowerShell ISEでコマンドを実行する方法
それでは実際にISEのアプリケーションを起動してみます。
Windows 7以降は標準搭載されているため、基本的にインストールは不要です。ただし、OSのバージョンによっては、最新バージョンにアップグレードする必要がある場合があります。
※現在はWindows 10でもインストールが必要です。
Windows PowerShell ISEを起動する
まず、スタート画面で検索窓に「PowerShell ISE」と入力します。

いくつかのアプリケーションが表示されますので、「Windows PowerShell ISE」を選択します。起動に必要な操作はこれだけです。

読み込みが始まり、アプリケーションが立ち上がります。

無事に起動できました。
- システム
エンジニア - なるほど。Windows10には標準で組み込まれていて、こんなに便利なものなら使わない手はないですね。
- プロジェクト
マネージャー - そうですね。ご紹介した内容を参考にして、PowerShellを使って効率的なプログラミングにチャレンジしてみてください。
Windows PowerShellを利用して作業の効率化を目指そう

Windows PowerShellは、Windows従来のコマンドプロンプトと似ていますが、コマンドレットを利用することで、プログラミング初学者でも取り組みやすくなっています。初学者でない人も、コマンドレットを使うことで、プログラミング作業を効率的に進められます。
PowerShellの扱い方を覚え、毎日の作業を効率化できるスクリプトを作ってみてはいかがでしょうか。
FEnet.NETナビ・.NETコラムは株式会社オープンアップシステムが運営しています。

株式会社オープンアップシステムはこんな会社です
秋葉原オフィスには株式会社オープンアップシステムをはじめグループのIT企業が集結!
数多くのエンジニアが集まります。

-
スマホアプリから業務系システムまで

スマホアプリから業務系システムまで開発案件多数。システムエンジニア・プログラマーとしての多彩なキャリアパスがあります。
-
充実した研修制度

毎年、IT技術のトレンドや社員の要望に合わせて、カリキュラムを刷新し展開しています。社内講師の丁寧なサポートを受けながら、自分のペースで学ぶことができます。
-
資格取得を応援

スキルアップしたい社員を応援するために資格取得一時金制度を設けています。受験料(実費)と合わせて資格レベルに合わせた最大10万円の一時金も支給しています。
-
東証プライム上場企業グループ

オープンアップシステムは東証プライム上場「株式会社オープンアップグループ」のグループ企業です。
安定した経営基盤とグループ間のスムーズな連携でコロナ禍でも安定した雇用を実現させています。
株式会社オープンアップシステムに興味を持った方へ
株式会社オープンアップシステムでは、開発系エンジニア・プログラマを募集しています。
年収をアップしたい!スキルアップしたい!大手の上流案件にチャレンジしたい!
まずは話だけでも聞いてみたい場合もOK。お気軽にご登録ください。

新着案件New Job
-
開発エンジニア/東京都品川区/【WEB面談可】/在宅ワーク
月給29万~30万円東京都品川区(大崎駅) -
遠隔テストサービス機能改修/JavaScript/東京都港区/【WEB面談可】/テレワーク
月給45万~60万円東京都港区(六本木駅) -
病院内システムの不具合対応、保守/東京都豊島区/【WEB面談可】/テレワーク
月給30万~30万円東京都豊島区(池袋駅) -
開発/JavaScript/東京都豊島区/【WEB面談可】/テレワーク
月給50万~50万円東京都豊島区(大塚駅) -
債権債務システム追加開発/東京都文京区/【WEB面談可】/在宅勤務
月給62万~67万円東京都文京区(後楽園駅) -
PMO/東京都豊島区/【WEB面談可】/在宅勤務
月給55万~55万円東京都豊島区(池袋駅)





