C#でのSaveFileDialogの使い方とは?基本的な使い方・結果取得・オプションの指定方法
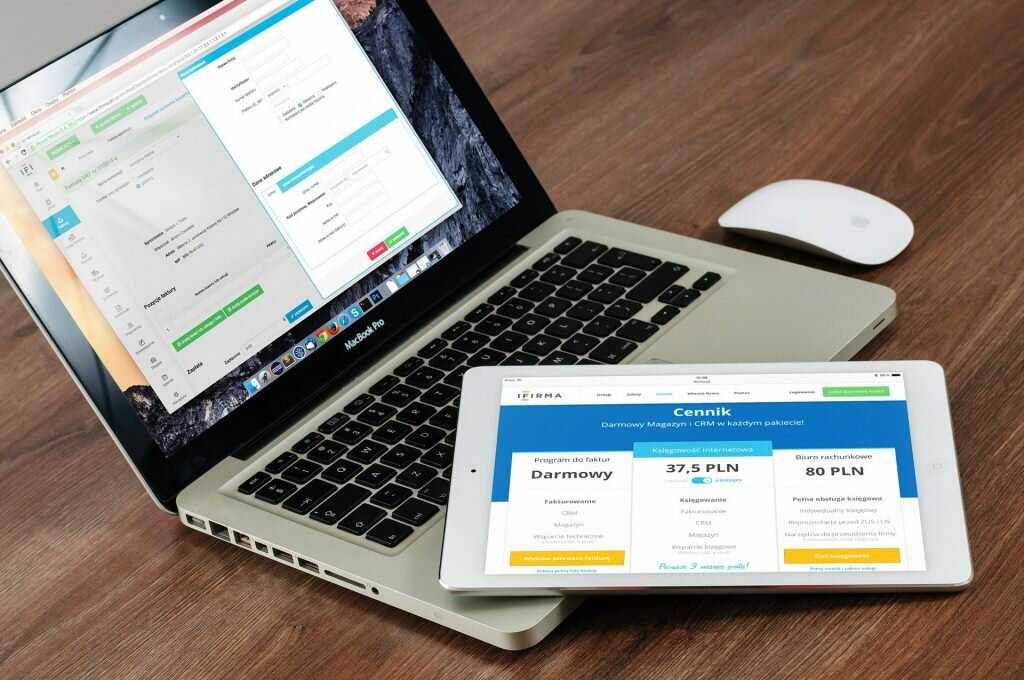
- システム
エンジニア - C#でのSaveFileDialogの使い方を教えてください。
- プロジェクト
マネージャー - C#でのSaveFileDialogの基本的な使い方などを紹介します。
C#でのSaveFileDialogの使い方とは?

今回は、C#でのSaveFileDialogの使い方について説明します。SaveFileDialogとは、ファイル保存ダイアログです。保存するファイルをユーザが指定します。基本的な使い方、結果取得、オプションの指定方法について紹介します。
C#でのSaveFileDialogの使い方に興味のある方はぜひご覧ください。
基本的な使い方
C#でのSaveFileDialogの基本的な使い方を紹介します。実際のソースコードを見てみましょう。
|
1
2
3
4
5
6
7
8
9
10
11
12
13
14
15
16
17
18
19
20
21
22
23
24
25
26
27
28
29
30
31
32
33
34
35
|
using System;
using System.Drawing;
using System.Windows.Forms;
namespace WindowsFormsApp1
{
public partial class Form1 : Form
{
Button button;
public Form1()
{
this.AutoSize = true;
this.Load += Form1_Load;
}
private void Form1_Load(object sender, EventArgs e)
{
// Buttonを配置
button = new Button();
button.Location = new Point(10, 10);
button.Text = "Save";
button.AutoSize = true;
button.Click += Button_Click;
this.Controls.Add(button);
}
private void Button_Click(object sender, EventArgs e)
{
// SaveFileDialogを表示
SaveFileDialog saveFileDialog = new SaveFileDialog();
saveFileDialog.ShowDialog();
}
}
}
|
実行し、「Save」ボタンをクリックすると、ファイル保存ダイアログが開きます。
以下のように、各種プロパティを設定することもできます。
|
1
2
3
4
5
6
7
8
9
|
private void Button_Click(object sender, EventArgs e)
{
// SaveFileDialogを表示
SaveFileDialog saveFileDialog = new SaveFileDialog();
saveFileDialog.Title = "ファイルを保存する"; // ダイアログタイトル
saveFileDialog.InitialDirectory = @"C:\"; // 初期のディレクトリ
saveFileDialog.FileName = @"hoge.txt"; // デフォルトファイル名
saveFileDialog.ShowDialog();
}
|
実行し、「Save」ボタンをクリックすると、ファイル保存ダイアログが開きます。タイトルや初期ディレクトリ、デフォルトファイル名が表示されていることが分かります。
このようにC#では、SaveFileDialogクラスで簡単にファイル保存ダイアログを作成できます。
結果取得
C#のSaveFileDialogで、入力したファイル名などの結果を取得する方法を紹介します。DialogResultを使用します。実際のソースコードを見てみましょう。
|
1
2
3
4
5
6
7
8
9
10
11
12
13
14
15
16
17
18
19
20
|
private void Button_Click(object sender, EventArgs e)
{
// SaveFileDialogを表示
SaveFileDialog saveFileDialog = new SaveFileDialog();
saveFileDialog.Title = "ファイルを保存する"; // ダイアログタイトル
saveFileDialog.InitialDirectory = @"C:\"; // 初期のディレクトリ
saveFileDialog.FileName = @"hoge.txt"; // デフォルトファイル名
DialogResult result = saveFileDialog.ShowDialog();
if (result == DialogResult.OK)
{
//「保存」ボタンクリック時の処理
Console.WriteLine("ファイル名:{0}", saveFileDialog.FileName);
}
else if (result == DialogResult.Cancel)
{
//「キャンセル」ボタンや「×」ボタンクリック時の処理
Console.WriteLine("「キャンセル」ボタンまたは「×」ボタンが選択されました。");
}
}
|
実行し、「Save」ボタンをクリックすると、ファイル保存ダイアログが開きます。ファイル名を入力して「保存」したり「キャンセル」すると、コンソールログが出力されます。このようにC#では、入力したファイル名などの結果を取得できます。
フィルタ
C#のSaveFileDialogで、拡張子でフィルタする方法を紹介します。実際のソースコードを見てみましょう。
|
1
2
3
4
5
6
7
8
9
10
11
12
13
14
15
16
17
18
19
20
21
|
private void Button_Click(object sender, EventArgs e)
{
// SaveFileDialogを表示
SaveFileDialog saveFileDialog = new SaveFileDialog();
saveFileDialog.Title = "ファイルを保存する"; // ダイアログタイトル
saveFileDialog.InitialDirectory = @"C:\"; // 初期のディレクトリ
saveFileDialog.FileName = @"hoge.txt"; // デフォルトファイル名
saveFileDialog.Filter = "Text files|*.txt;*.text"; // フィルタ
DialogResult result = saveFileDialog.ShowDialog();
if (result == DialogResult.OK)
{
//「保存」ボタンが押された時の処理
Console.WriteLine("ファイル名:{0}", saveFileDialog.FileName);
}
else if (result == DialogResult.Cancel)
{
//「キャンセル」ボタンまたは「×」ボタンが選択された時の処理
Console.WriteLine("「キャンセル」ボタンまたは「×」ボタンが選択されました。");
}
}
|
実行すると、テキストファイルでフィルタされていることが分かります。
フィルタは以下のように複数指定することもできます。
|
1
2
3
4
5
6
7
8
9
10
11
12
13
14
15
16
17
18
19
20
21
22
|
private void Button_Click(object sender, EventArgs e)
{
// SaveFileDialogを表示
SaveFileDialog saveFileDialog = new SaveFileDialog();
saveFileDialog.Title = "ファイルを保存する"; // ダイアログタイトル
saveFileDialog.InitialDirectory = @"C:\"; // 初期のディレクトリ
saveFileDialog.FileName = @"hoge.txt"; // デフォルトファイル名
saveFileDialog.Filter = "Text files|*.txt;*.text|Word Documents|*.doc|Excel Worksheets|*.xls|PowerPoint Presentations|*.ppt" +
"|Office Files|*.doc;*.xls;*.ppt|All Files|*.*"; // フィルタ
DialogResult result = saveFileDialog.ShowDialog();
if (result == DialogResult.OK)
{
//「保存」ボタンが押された時の処理
Console.WriteLine("ファイル名:{0}", saveFileDialog.FileName);
}
else if (result == DialogResult.Cancel)
{
//「キャンセル」ボタンまたは「×」ボタンが選択された時の処理
Console.WriteLine("「キャンセル」ボタンまたは「×」ボタンが選択されました。");
}
}
|
フィルタを変更すると、拡張子が変更されることが分かります。このようにC#では、SaveFileDialogで拡張子フィルタができます。
警告
C#のSaveFileDialogにおける、警告プロパティを紹介します。実際のソースコードを見てみましょう。
|
1
2
3
4
5
6
7
8
9
10
11
12
13
14
15
16
17
18
19
20
21
22
23
24
25
|
private void Button_Click(object sender, EventArgs e)
{
// SaveFileDialogを表示
SaveFileDialog saveFileDialog = new SaveFileDialog();
saveFileDialog.Title = "ファイルを保存する"; // ダイアログタイトル
saveFileDialog.InitialDirectory = @"C:\"; // 初期のディレクトリ
saveFileDialog.FileName = @"hoge.txt"; // デフォルトファイル名
saveFileDialog.Filter = "Text files|*.txt;*.text"; // フィルタ
saveFileDialog.CheckFileExists = true; // 存在しないファイル指定時に警告する
saveFileDialog.CheckPathExists = true; // 存在しないパス指定時に警告
saveFileDialog.CreatePrompt = true; // 存在しないファイル指定時に作成の許可を求める
saveFileDialog.OverwritePrompt = true; // 上書き時に警告する
DialogResult result = saveFileDialog.ShowDialog();
if (result == DialogResult.OK)
{
//「保存」ボタンが押された時の処理
Console.WriteLine("ファイル名:{0}", saveFileDialog.FileName);
}
else if (result == DialogResult.Cancel)
{
//「キャンセル」ボタンまたは「×」ボタンが選択された時の処理
Console.WriteLine("「キャンセル」ボタンまたは「×」ボタンが選択されました。");
}
}
|
実行すると、ファイル上書き時などに警告が表示されます。警告プロパティは用途に応じて使い分けてください。
- システム
エンジニア - C#でのSaveFileDialogの使い方がわかりました。
- プロジェクト
マネージャー - C#でのSaveFileDialogの理解を深めて、実際にコードを書いてみましょう。
まとめ
いかがでしたでしょうか。C#でのSaveFileDialogの使い方について説明しました。基本的な使い方、結果取得、オプションの指定方法について紹介しました。オプションは用途に応じて使い分けてください。
ぜひご自身でC#ソースコードを書いて、理解を深めてください。
FEnet.NETナビ・.NETコラムは株式会社オープンアップシステムが運営しています。

株式会社オープンアップシステムはこんな会社です
秋葉原オフィスには株式会社オープンアップシステムをはじめグループのIT企業が集結!
数多くのエンジニアが集まります。

-
スマホアプリから業務系システムまで

スマホアプリから業務系システムまで開発案件多数。システムエンジニア・プログラマーとしての多彩なキャリアパスがあります。
-
充実した研修制度

毎年、IT技術のトレンドや社員の要望に合わせて、カリキュラムを刷新し展開しています。社内講師の丁寧なサポートを受けながら、自分のペースで学ぶことができます。
-
資格取得を応援

スキルアップしたい社員を応援するために資格取得一時金制度を設けています。受験料(実費)と合わせて資格レベルに合わせた最大10万円の一時金も支給しています。
-
東証プライム上場企業グループ

オープンアップシステムは東証プライム上場「株式会社オープンアップグループ」のグループ企業です。
安定した経営基盤とグループ間のスムーズな連携でコロナ禍でも安定した雇用を実現させています。
株式会社オープンアップシステムに興味を持った方へ
株式会社オープンアップシステムでは、開発系エンジニア・プログラマを募集しています。
年収をアップしたい!スキルアップしたい!大手の上流案件にチャレンジしたい!
まずは話だけでも聞いてみたい場合もOK。お気軽にご登録ください。

C#新着案件New Job
-
システム開発/東京都新宿区/【WEB面談可/C#経験者/20代前半の方活躍中/経験1年以上の方活躍中】/在宅勤務
月給29万~34万円東京都新宿区(新宿駅) -
システム開発/東京都新宿区/【WEB面談可/C#経験者/20代後半~40代の方活躍中/経験年数不問】/在宅勤務
月給41万~50万円東京都新宿区(新宿駅) -
デバック、テスト項目の作成/神奈川県横浜市/【WEB面談可/C#経験者/20代前半の方活躍中/経験1年以上の方活躍中】/在宅勤務
月給29万~34万円神奈川県横浜市(桜木町駅) -
デバック、テスト項目の作成/神奈川県横浜市/【WEB面談可/C#経験者/20代後半~40代の方活躍中/経験年数不問】/在宅勤務
月給41万~50万円神奈川県横浜市(桜木町駅) -
基幹システム開発導入/東京都新宿区/【WEB面談可/C#経験者/20代前半の方活躍中/経験1年以上の方活躍中】/在宅勤務
月給29万~34万円東京都新宿区(西新宿駅) -
基幹システム開発導入/東京都新宿区/【WEB面談可/C#経験者/20代後半~40代の方活躍中/経験年数不問】/在宅勤務
月給41万~50万円東京都新宿区(西新宿駅)





