C#でのDataTableの使い方とは?データをWPFのDataGridでGUI表示する方法やデータの抽出方法を紹介します!
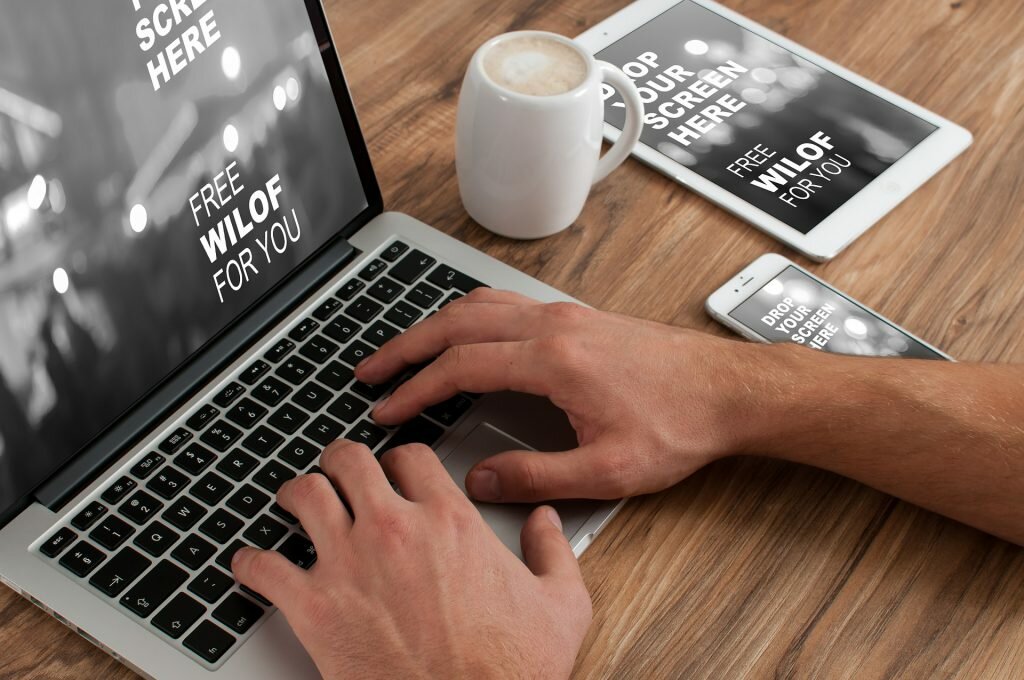
- システム
エンジニア - #post_excerptC#でのDataTableの使い方を教えてください。
- プロジェクト
マネージャー - 分かりました。C#でのDataTableの使い方についてご説明しましょう。データをWPFのDataGridでGUI表示する方法やデータの抽出方法についてもご紹介します。
C#でのDataTableの使い方とは?

今回は、C#でのDataTableの使い方について説明します。DataTableは表形式のデータを扱います。このデータをWPFのDataGridでGUI表示する方法を紹介します。
C#でのDataTableの使い方に興味のある方はぜひご覧ください。
WPFアプリの作成
ここでは、Visual Studio CodeでC#のWPFアプリケーションを作成します。Visual Studio Codeを開き、File → OpenFolder で作業フォルダを指定します。
次に、Terminal → New Terminalを選択します。コンソールにdotnet new wpfを入力してEnterします。コンソールにRestore succeeded.が表示されれば成功です。作業フォルダに、WPFアプリ開発に必要なファイル・フォルダが作成されます。
コンソールにdotnet runを入力してEnterすると、C#のWPFアプリケーションが起動します。
DataTableの表示
C#でWPFアプリケーションを作成し、DataTableをGUI表示する方法を紹介します。
MainWindow.xaml.csを以下のように変更します。
|
1
2
3
4
5
6
7
8
9
10
11
12
13
14
15
16
17
18
19
20
21
22
23
24
25
26
27
28
29
30
31
32
33
34
35
36
|
using System.Data;
namespace DataTableSample
{
/// <summary>
/// Interaction logic for MainWindow.xaml
/// </summary>
public partial class MainWindow : Window
{
public MainWindow()
{
InitializeComponent();
DataSet dataSet = new DataSet();
DataTable dataTable = new DataTable(“Table”);
// Column名の追加
dataTable.Columns.Add(“名前”);
dataTable.Columns.Add(“年齢”, Type.GetType(“System.Int32”));
dataTable.Columns.Add(“性別”);
// DataTableを追加
dataSet.Tables.Add(dataTable);
// DataTableにデータを追加
dataTable.Rows.Add(“ichiro”, 30, “male”);
dataTable.Rows.Add(“jiro”, 20, “male”);
dataTable.Rows.Add(“saburo”, 25, “male”);
dataTable.Rows.Add(“hanako”, 32, “female”);
dataTable.Rows.Add(“takako”, 23, “female”);
dataTable.Rows.Add(“hitomi”, 18, “female”);
this.DataContext = dataTable;
}
}
}
|
次に、MainWindow.xamlを以下のように変更します。一部を抜粋しています。
|
1
2
3
|
<Grid>
<DataGrid ItemsSource=“{Binding}” x:Name=“dataGrid” />
</Grid>
|
コンソールにdotnet runを入力してEnterすると、WPFアプリケーションにDataTableが表示されます。
このように、C#でWPFアプリケーションを作成できます。
Selectメソッドでデータ抽出
C#にて、DataTableをSelectメソッドで絞り込む方法を紹介します。MainWindow.xaml.csを以下のように変更します。
|
1
2
3
4
5
6
7
8
9
10
11
12
13
14
15
16
17
18
19
20
21
22
23
24
25
26
27
28
29
30
31
32
33
34
35
36
37
38
39
|
namespace DataTableSample
{
/// <summary>
/// Interaction logic for MainWindow.xaml
/// </summary>
public partial class MainWindow : Window
{
public MainWindow()
{
InitializeComponent();
DataSet dataSet = new DataSet();
DataTable dataTable = new DataTable(“Table”);
// Column名の追加
dataTable.Columns.Add(“名前”);
dataTable.Columns.Add(“年齢”, Type.GetType(“System.Int32”));
dataTable.Columns.Add(“性別”);
// DataTableを追加
dataSet.Tables.Add(dataTable);
// DataTableにデータを追加
dataTable.Rows.Add(“ichiro”, 30, “male”);
dataTable.Rows.Add(“jiro”, 20, “male”);
dataTable.Rows.Add(“saburo”, 25, “male”);
dataTable.Rows.Add(“hanako”, 32, “female”);
dataTable.Rows.Add(“takako”, 23, “female”);
dataTable.Rows.Add(“hitomi”, 18, “female”);
this.DataContext = dataTable;
// Selectメソッドでデータ抽出
DataRow[] dRows = dataTable.Select(“性別 = 'male'“);
foreach (var row in dRows) {
Console.WriteLine(“名前:{0}点、年齢:{1}、性別:{2}”, row[0], row[1], row[2]);
}
}
}
}
|
コンソールログを出力するために、App.xaml.csを以下のように変更します。
|
1
2
3
4
5
6
7
8
9
10
|
public partial class App : Application
{
[System.Runtime.InteropServices.DllImport(“Kernel32.dll”)]
public static extern bool AttachConsole(int processId);
static App()
{
AttachConsole(-1);
}
}
|
実行すると、ターミナルに以下のように表示されます。
|
1
2
3
|
名前:ichiro点、年齢:30、性別:male
名前:jiro点、年齢:20、性別:male
名前:saburo点、年齢:25、性別:male
|
LINQでデータ抽出
C#にて、DataTableをLINQで絞り込む方法を紹介します。MainWindow.xaml.csを以下のように変更します。
|
1
2
3
4
5
6
7
8
9
10
11
12
13
14
15
16
17
18
19
20
21
22
23
24
25
26
27
28
29
30
31
32
33
34
35
36
37
38
39
40
|
namespace DataTableSample
{
/// <summary>
/// Interaction logic for MainWindow.xaml
/// </summary>
public partial class MainWindow : Window
{
public MainWindow()
{
InitializeComponent();
DataSet dataSet = new DataSet();
DataTable dataTable = new DataTable(“Table”);
// Column名の追加
dataTable.Columns.Add(“名前”);
dataTable.Columns.Add(“年齢”, Type.GetType(“System.Int32”));
dataTable.Columns.Add(“性別”);
// DataTableを追加
dataSet.Tables.Add(dataTable);
// DataTableにデータを追加
dataTable.Rows.Add(“ichiro”, 30, “male”);
dataTable.Rows.Add(“jiro”, 20, “male”);
dataTable.Rows.Add(“saburo”, 25, “male”);
dataTable.Rows.Add(“hanako”, 32, “female”);
dataTable.Rows.Add(“takako”, 23, “female”);
dataTable.Rows.Add(“hitomi”, 18, “female”);
this.DataContext = dataTable;
// LINQでデータ抽出
DataRow[] dRows = dataTable.AsEnumerable()
.Where(row => row.Field<string>(“性別”) == “female”).ToArray();
foreach (var row in dRows) {
Console.WriteLine(“名前:{0}点、年齢:{1}、性別:{2}”, row[0], row[1], row[2]);
}
}
}
}
|
実行すると、ターミナルに以下のように表示されます。
|
1
2
3
|
名前:hanako点、年齢:32、性別:female
名前:takako点、年齢:23、性別:female
名前:hitomi点、年齢:18、性別:female
|
- システム
エンジニア - #post_excerptC#でのDataTableを使ってデータをWPFのDataGridでGUI表示する方法やデータの抽出方法がよく分かりました。
- プロジェクト
マネージャー - ご紹介したC#でのDataTableの使い方を参考にご自身でもソースコードを書いてみてください。
まとめ
いかがでしたでしょうか。C#でのDataTableの使い方について説明しました。DataTableは表形式のデータを扱います。このデータをWPFのDataGridでGUI表示する方法を紹介しました。
ぜひご自身でC#ソースコードを書いて、理解を深めてください。
FEnet.NETナビ・.NETコラムは株式会社オープンアップシステムが運営しています。

株式会社オープンアップシステムはこんな会社です
秋葉原オフィスには株式会社オープンアップシステムをはじめグループのIT企業が集結!
数多くのエンジニアが集まります。

-
スマホアプリから業務系システムまで

スマホアプリから業務系システムまで開発案件多数。システムエンジニア・プログラマーとしての多彩なキャリアパスがあります。
-
充実した研修制度

毎年、IT技術のトレンドや社員の要望に合わせて、カリキュラムを刷新し展開しています。社内講師の丁寧なサポートを受けながら、自分のペースで学ぶことができます。
-
資格取得を応援

スキルアップしたい社員を応援するために資格取得一時金制度を設けています。受験料(実費)と合わせて資格レベルに合わせた最大10万円の一時金も支給しています。
-
東証プライム上場企業グループ

オープンアップシステムは東証プライム上場「株式会社オープンアップグループ」のグループ企業です。
安定した経営基盤とグループ間のスムーズな連携でコロナ禍でも安定した雇用を実現させています。
株式会社オープンアップシステムに興味を持った方へ
株式会社オープンアップシステムでは、開発系エンジニア・プログラマを募集しています。
年収をアップしたい!スキルアップしたい!大手の上流案件にチャレンジしたい!
まずは話だけでも聞いてみたい場合もOK。お気軽にご登録ください。

新着案件New Job
-
開発エンジニア/東京都品川区/【WEB面談可】/在宅ワーク
月給29万~30万円東京都品川区(大崎駅) -
遠隔テストサービス機能改修/JavaScript/東京都港区/【WEB面談可】/テレワーク
月給45万~60万円東京都港区(六本木駅) -
病院内システムの不具合対応、保守/東京都豊島区/【WEB面談可】/テレワーク
月給30万~30万円東京都豊島区(池袋駅) -
開発/JavaScript/東京都豊島区/【WEB面談可】/テレワーク
月給50万~50万円東京都豊島区(大塚駅) -
債権債務システム追加開発/東京都文京区/【WEB面談可】/在宅勤務
月給62万~67万円東京都文京区(後楽園駅) -
PMO/東京都豊島区/【WEB面談可】/在宅勤務
月給55万~55万円東京都豊島区(池袋駅)





