WPFのListBoxコントロールをご解説。要素の追加や削除の方法
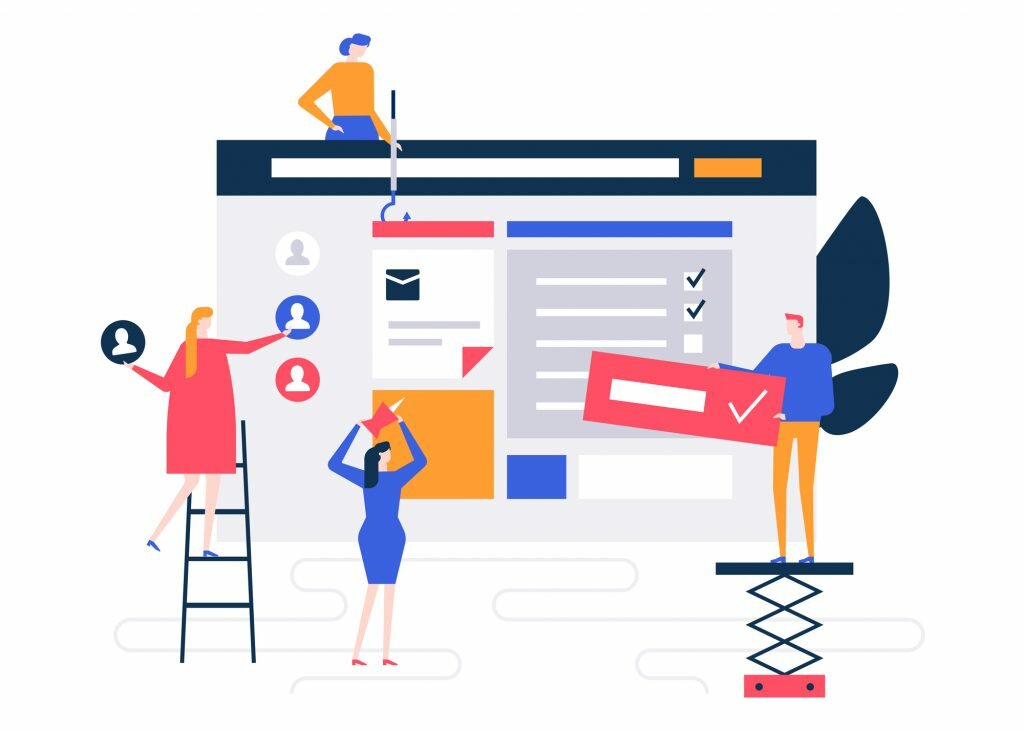
WPFのListBoxは、任意の型のデータをリスト形式で表示し、選択するためのコントロールです。
リストの要素には、文字列/イメージなどの様々な型のデータを表示できます。この記事では、ListBoxの概要と基本的な使い方、カスタマイズ方法を解説します。
- システム
エンジニア - ListBoxはどんな時に使用するコントロールですか?
- プロジェクト
リーダー - 任意のデータをリスト表示して、ユーザーに1つまたは複数選択させる時に使用するコントールです。
実行環境
・Windows 10
・Visual Studio 2019(.NET Framework 4.8)
WPFのListBoxコントロール
WPFのListBoxコントロールは、ItemsControlから派生したクラスです。ItemsControlと同様に、任意のデータをリスト表示し、1つまたは複数選択する時に使用するコントロールです。 また、ItemTemplateを使って、リスト要素に背景色を設定したり、複数のコントロールを組み合わせてリスト表示したりできます。
3つの選択モード
ListBoxには、次のとおり3つの選択モードがあり、SelectionModeプロパティにユーザーが一度に選択できる項目の数を設定します。
| SelectionMode | 説明 |
|---|---|
| Single | 単一項目のみが選択できるモード。一度に1つしか選択できない。 |
| Multiple | クリックした項目を複数選択できるモード。 |
| Extended | CTRLキーを押しながな項目をクリックすると複数選択できる。また、Shiftキー押しながら連続した複数の要素を選択できる。 |
ListBoxのデータ表示と要素の追加・削除
ListBoxに要素を追加/削除する方法には、次の3つの方法があります。
- ・XAMLで、ListBoxItem要素を設定する
- ・ItemsSourceプロパティに配列やコレクションを設定する(データバインディング)
- ・Items.Addメソッドを使って要素を追加する
サンプルコードを確認しながら、それぞれの方法について見ていきましょう。
XAMLでListBoxItem要素を設定する
XAMLに直接リスト項目を記述する方法です。リストの項目が固定で変わらない時に使用します。
|
1
2
3
4
|
<ListBox Name="ListBox1">
<ListBoxItem Content="項目1" />
<ListBoxItem Content="項目2" />
</ListBox>
|
実行結果

ItemsSourceを使って要素を追加/削除する
データベース等から取得したオブジェクトを、そのままListBoxに表示する時に便利な方法です。ItemsSourceプロパティにオブジェクトのコレクションを設定します。
次のサンプルコードは、IDと氏名(Name)を持つUserクラスをListBoxのItemsSourceに設定する例です。
|
1
2
3
4
5
6
7
8
9
10
11
12
13
|
using System.Collections.ObjectModel;
public partial class MainWindow : Window {
public MainWindow() {
ObservableCollection<User> users = new ObservableCollection<User>();
users.Add(new User() { Id = 1, Name = "山田 太郎" });
users.Add(new User() { Id = 1, Name = "山田 次郎" });
ListBox1.DisplayMemberPath = "Name";
ListBox1.SelectedValuePath = "Id";
ListBox1.ItemsSource = users;
}
}
|
実行結果

ObservableCollectionを使用することで、ItemsSourceプロパティに設定したコレクションから要素を削除すると、連動してListBoxからも削除されます。
|
1
|
users.RemoveAt(1);
|
実行結果

Items.Addメソッドで要素を追加/削除する
キー値がない動的なデータをListBoxに追加する時に使用する方法です。
|
1
2
|
ListBox1.Items.Add("項目1");
ListBox1.Items.Add("項目2");
|
実行結果

要素の削除は、次のようにRemoveAtメソッドに削除したい要素のインデックスを指定します。
|
1
|
ListBox1.Items.RemoveAt(1);
|
ItemTemplateを使ってListBoxをカスタマイズ
ListBoxのItemTemplateを使用すると、リスト要素の背景色を設定したり、一部だけ文字サイズを変えたりなど、デザインを自由にカスタマイズできます。
今回はItemTemplateを使って、色コードのリストを表示できるように、ListBoxをカスタマイズしてみます。
|
1
2
3
4
5
6
7
8
9
10
|
<ListBox Name="ListBox1">
<ListBox.ItemTemplate>
<DataTemplate>
<StackPanel Orientation="Horizontal">
<Border Width="20" Height="10" Background="{Binding Brush}"/>
<TextBlock Text="{Binding Name}"/>
</StackPanel>
</DataTemplate>
</ListBox.ItemTemplate>
</ListBox>
|
|
1
2
3
4
5
6
7
8
9
10
11
12
13
14
15
16
17
18
19
20
|
using System;
using System.Windows;
using System.Windows.Media;
using System.Collections.ObjectModel;
public partial class MainWindow : Window {
public MainWindow() {
// 変更通知してくれるObservableCollectionを使用すると、コレクションに要素を追加・削除すると、自動的にListBoxにも反映します
var colorList = new ObservableCollection<ColorInfo>();
// 色データをObservableCollectionに設定
colorList.Add(new ColorInfo { Brush = Brushes.LimeGreen, Name = "#32CD32" });
colorList.Add(new ColorInfo { Brush = Brushes.MediumBlue, Name = "#0000CD" });
colorList.Add(new ColorInfo { Brush = Brushes.MistyRose, Name = "#FFE4E1" });
colorList.Add(new ColorInfo { Brush = Brushes.OrangeRed, Name = "#FF4500" });
// ListBoxのItemsSourceプロパティに、上で作成した色データリストを設定
this.ListBox1.ItemsSource = colorList;
}
}
|
実行結果

- システム
エンジニア - ItemTemplateを使えばデザインが自由自在で便利ですね。
- プロジェクト
リーダー - そうですね!ゲームアプリのような凝ったデザインもできるので、いろいろ試してみてください。
WPFのListBoxはデザインが自由自在
ListBoxの基本的な使い方と、デザインをカスタマイズする方法を解説しました。
Windows Formsアプリに比べ、WPFをはじめとするXAMLアプリは、初心者には理解が難しい面もありますが、柔軟なレイアウトシステムにより自由なデザインのアプリが作成可能になります。
FEnet.NETナビ・.NETコラムは株式会社オープンアップシステムが運営しています。

株式会社オープンアップシステムはこんな会社です
秋葉原オフィスには株式会社オープンアップシステムをはじめグループのIT企業が集結!
数多くのエンジニアが集まります。

-
スマホアプリから業務系システムまで

スマホアプリから業務系システムまで開発案件多数。システムエンジニア・プログラマーとしての多彩なキャリアパスがあります。
-
充実した研修制度

毎年、IT技術のトレンドや社員の要望に合わせて、カリキュラムを刷新し展開しています。社内講師の丁寧なサポートを受けながら、自分のペースで学ぶことができます。
-
資格取得を応援

スキルアップしたい社員を応援するために資格取得一時金制度を設けています。受験料(実費)と合わせて資格レベルに合わせた最大10万円の一時金も支給しています。
-
東証プライム上場企業グループ

オープンアップシステムは東証プライム上場「株式会社オープンアップグループ」のグループ企業です。
安定した経営基盤とグループ間のスムーズな連携でコロナ禍でも安定した雇用を実現させています。
株式会社オープンアップシステムに興味を持った方へ
株式会社オープンアップシステムでは、開発系エンジニア・プログラマを募集しています。
年収をアップしたい!スキルアップしたい!大手の上流案件にチャレンジしたい!
まずは話だけでも聞いてみたい場合もOK。お気軽にご登録ください。

新着案件New Job
-
開発エンジニア/東京都品川区/【WEB面談可】/在宅ワーク
月給29万~30万円東京都品川区(大崎駅) -
遠隔テストサービス機能改修/JavaScript/東京都港区/【WEB面談可】/テレワーク
月給45万~60万円東京都港区(六本木駅) -
病院内システムの不具合対応、保守/東京都豊島区/【WEB面談可】/テレワーク
月給30万~30万円東京都豊島区(池袋駅) -
開発/JavaScript/東京都豊島区/【WEB面談可】/テレワーク
月給50万~50万円東京都豊島区(大塚駅) -
債権債務システム追加開発/東京都文京区/【WEB面談可】/在宅勤務
月給62万~67万円東京都文京区(後楽園駅) -
PMO/東京都豊島区/【WEB面談可】/在宅勤務
月給55万~55万円東京都豊島区(池袋駅)





