Jupyter Notebook とは?Jupyter NotebookやJupyterLabを利用方法について紹介

- システム
エンジニア - Jupyter Notebookとは何ですか。
- プロジェクト
マネージャー - Python等のプログラミング統合開発環境のことです。Jupyter NotebookやJupyterLabを利用方法についてご紹介しましょう。
「Jupyter Notebook」とは?
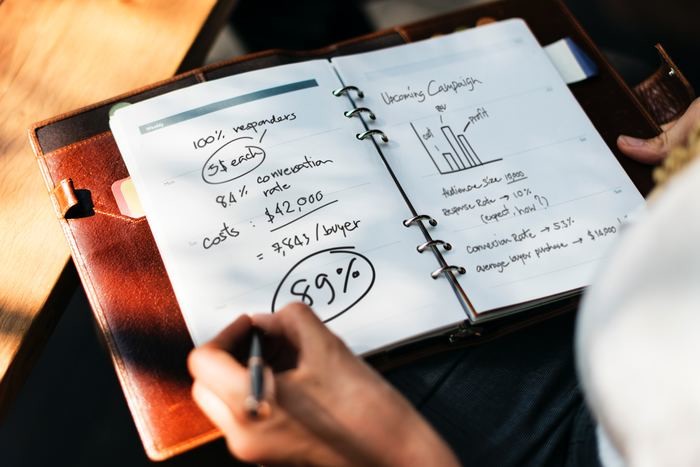
「Jupyter Notebook(ジュピターノートブック)」とは、Python等のプログラミング統合開発環境です。
オープンソースのWebアプリケーションであるため、Webブラウザ上で動作します。プログラミングコードや説明文の作成、共有が可能です。
他にも、データフォーマットに合わせた整形、データ変換、数値計算、統計計算、グラフや画像による可視化、機械学習等の機能を備えています。
「Project Jupyter」という非営利団体によって開発されました。
「Project Jupyter」とは?
「Project Jupyter」とは、オープンソースの普及を推進する非営利団体です。
プロジェクトの発端として、2014年に「IPython Project」というPythonの統合開発環境のサポートからスタートしました。現在では、すべての言語を対象としており、データサイエンスや科学技術計算をサポートするまでに発展しました。
また「Project Jupyter」では、純粋なオープンソースソフトウェアを目指しており、使用にあたっては修正BSDライセンスに基づいて提供されています。
「Jupyter notebook」で開発可能なプログラミング言語
「Jupyter Notebook」で開発できるプログラミング言語は、「Python」、「R言語」、「Julia」、「Scala」等、40種類以上をサポートしています。
「Jupyter Notebook」を開発したプロジェクト「Project Jupyter」では、当初「Python」のみに対応していましたが、汎用的なプログラミングの統合開発環境として成長しました。
ちなみに「Jupyter」の名称は、サポートしている「Julia」、「Python」、「R言語」を合成したものであり、ガリレオが「Jupiter」衛星発見を記録したノートブックのもじりとなっています。
「Jupyter Notebook」のシェア方法
「Jupyter Notebook」のノートブックファイルは、Eメール、「Dropbox」、「GitHub」や「Jupyter Notebook Viewer」等でシェアすることができます。
また作成したコードをHTMLファイル、画像ファイル、動画ファイル、「LaTex」形式のファイル等で出力することも可能です。
「Jupyter Notebook」の利用について

「Jupyter Notebook」を利用するには、Webアプリケーションとしてインストールせずにブラウザ上から利用する方法と、一般的なソフトウェアのようにPCにインストールして利用する方法の2種類があります。
各方法での利用方法について解説していきます。
「Jupyter Notebook」をブラウザ上から利用する方法
「Jupyter Notebook」をWebアプリケーションとしてブラウザ上から利用する方法としては、「Try Jupyter」の公式サイトにアクセスするだけです。
「Julia」、「R言語」、「C++」、「Scheme」、「Ruby」といった言語の開発を開始できます。これらの予め用意されている「サンプルプログラム」を一時的なサーバ環境上で実行して試用することも可能です。このWebアプリケーションは、ブラウザを閉じるまでセッションが維持されます。
現在では、新しい次世代のインタフェースとして「Jupyter Lab」が提供されています。
「Jupyter Notebook」のインストール方法
「Jupyter Notebook」をPCにインストールする方法としては、「pip」もしくは「conda」といったパッケージをインストールするコマンドを使用します。
「pip」は、Pythonの標準パッケージ管理ツールのコマンドです。
「conda」は、汎用的な科学技術計算のためのサービスである「Anaconda」のパッケージ管理ツールのコマンドです。
使い分けとしては、「Anaconda」の環境を利用する場合には「conda」を使用し、それ以外の場合は「pip」を使用します。なお「conda」は、「Anaconda」の環境上でのみ利用可能です。
「pip」を使用したインストール方法
「pip」を使用したインストール方法は、ターミナル画面(例:Windowsの場合はコマンドプロンプト、Linux/Macの場合はTerminal)で、以下のようなコマンド文を実行します。
|
1
|
$ pip install notebook
|
インストール後にnotebookを実行するには、以下のコマンドを実行します。
|
1
|
jupyter notebook
|
「Jupyter Notebook」がWebアプリケーションとして開始されます。
「conda」を利用したインストール方法
「conda」を利用したインストール方法としては、「miniconda」や「miniforge」といったcondaのパッケージ管理ツールを利用します。
これらの管理ツールに含まれているコマンドを利用して、次のようにインストールします。
|
1
|
conda install -c conda-forge notebook
|
「conda」の実行方法
「conda」の実行方法は、以下のコマンドを実行します。
|
1
|
$ conda activate
|
condaの実行環境は、他の環境に影響を与えないように独立して起動します。そのため用途に応じてPythonのバージョン切り替え、パッケージのインストールが可能となっています。
特に「環境名」を指定せずに「conda activate」コマンドを実行した場合は、「base環境(※デフォルトのconda環境)」が有効となります。
|
1
|
(base) $
|
このようにコマンドプロンプトの箇所に「環境名」が表示されるようになります。
そして「Anaconda」で提供されている「Pythonコマンド」を実行できるようになります。
|
1
2
3
|
(base) $ python
Python 3.8.1 (default, Jan 1 2021, 12:34:56)
[Clang 4.0.1 (tags/RELEASE_401/final)] :: Anaconda, Inc...
|
「JupyterLab」とは?

「JupyterLab」とは、Webベースのインタラクティブ型統合開発環境です。
開発対象は、主に「Jupyter notebooks」、コードやデータとなっています。
データサイエンス、科学技術計算、機械学習等において、幅広いワークフローをサポートしたユーザインタフェースとなっており、この設定を柔軟に変更することが可能です。
「JupyterLab」は、拡張性が高く、モジュール単位で構成されています。そしてプラグインを作成することで、新しいコンポーネントを追加したり、既存のものを統合したりすることもできます。
「JupyterLab」の利用方法
「JupyterLab」の利用方法は、「Jupyter Notebook」と同様にブラウザ上で利用する方法と、PCにインストールする方法の2種類があります。
各利用方法について解説していきます。
「JupyterLab」をブラウザ上で利用する方法
「JupyterLab」をブラウザ上で利用する方法は、「JupyterLab」公式サイトにて「Try in your browser」を選択するだけです。
起動に数秒程度掛かった後に、Webアプリケーションとして起動します。実体としては「Jupyterサーバ」が起動して、その上で動作するWebアプリケーションとなっています。
起動した画面上では、サンプルコードや説明用ドキュメントが表示されます。
「JupyterLab」をインストールする方法
「JupyterLab」をインストールする方法としては、ターミナル画面(例:Windowsの場合はコマンドプロンプト、Linux/Macの場合はTerminal)で、以下のコマンドを実行します(※condaの場合)。
|
1
|
conda install -c conda-forge jupyterlab
|
また「pip」の場合は、以下のコマンドを実行します。
|
1
|
pip install jupyterlab
|
- システム
エンジニア - Python等のプログラミング統合開発環境である「JupyterNotebook」とその次世代ツール「JupyterLab」の概要や利用方法についてよく分かりました。
- プロジェクト
マネージャー - ご紹介したとおりの方法で「JupyterLab」を利用することができますので、ぜひ活用してみてください。
「JupyterLab」を実行する方法
「JupyterLab」を実行する方法としては、インストールに成功した後に、以下のコマンドを実行します。
|
1
|
jupyter-lab
|
これらの統合開発環境は、オープンソースで提供されているため無料で使用することができます。
データサイエンスや科学技術計算における新しいサービスの提供に向けて、これらのツールを活用してみてはいかがでしょうか。
FEnet.NETナビ・.NETコラムは株式会社オープンアップシステムが運営しています。

株式会社オープンアップシステムはこんな会社です
秋葉原オフィスには株式会社オープンアップシステムをはじめグループのIT企業が集結!
数多くのエンジニアが集まります。

-
スマホアプリから業務系システムまで

スマホアプリから業務系システムまで開発案件多数。システムエンジニア・プログラマーとしての多彩なキャリアパスがあります。
-
充実した研修制度

毎年、IT技術のトレンドや社員の要望に合わせて、カリキュラムを刷新し展開しています。社内講師の丁寧なサポートを受けながら、自分のペースで学ぶことができます。
-
資格取得を応援

スキルアップしたい社員を応援するために資格取得一時金制度を設けています。受験料(実費)と合わせて資格レベルに合わせた最大10万円の一時金も支給しています。
-
東証プライム上場企業グループ

オープンアップシステムは東証プライム上場「株式会社オープンアップグループ」のグループ企業です。
安定した経営基盤とグループ間のスムーズな連携でコロナ禍でも安定した雇用を実現させています。
株式会社オープンアップシステムに興味を持った方へ
株式会社オープンアップシステムでは、開発系エンジニア・プログラマを募集しています。
年収をアップしたい!スキルアップしたい!大手の上流案件にチャレンジしたい!
まずは話だけでも聞いてみたい場合もOK。お気軽にご登録ください。

新着案件New Job
-
開発エンジニア/東京都品川区/【WEB面談可】/在宅ワーク
月給29万~30万円東京都品川区(大崎駅) -
遠隔テストサービス機能改修/JavaScript/東京都港区/【WEB面談可】/テレワーク
月給45万~60万円東京都港区(六本木駅) -
病院内システムの不具合対応、保守/東京都豊島区/【WEB面談可】/テレワーク
月給30万~30万円東京都豊島区(池袋駅) -
開発/JavaScript/東京都豊島区/【WEB面談可】/テレワーク
月給50万~50万円東京都豊島区(大塚駅) -
債権債務システム追加開発/東京都文京区/【WEB面談可】/在宅勤務
月給62万~67万円東京都文京区(後楽園駅) -
PMO/東京都豊島区/【WEB面談可】/在宅勤務
月給55万~55万円東京都豊島区(池袋駅)
