.NET Framework 3.5をWindows10にインストールする方法
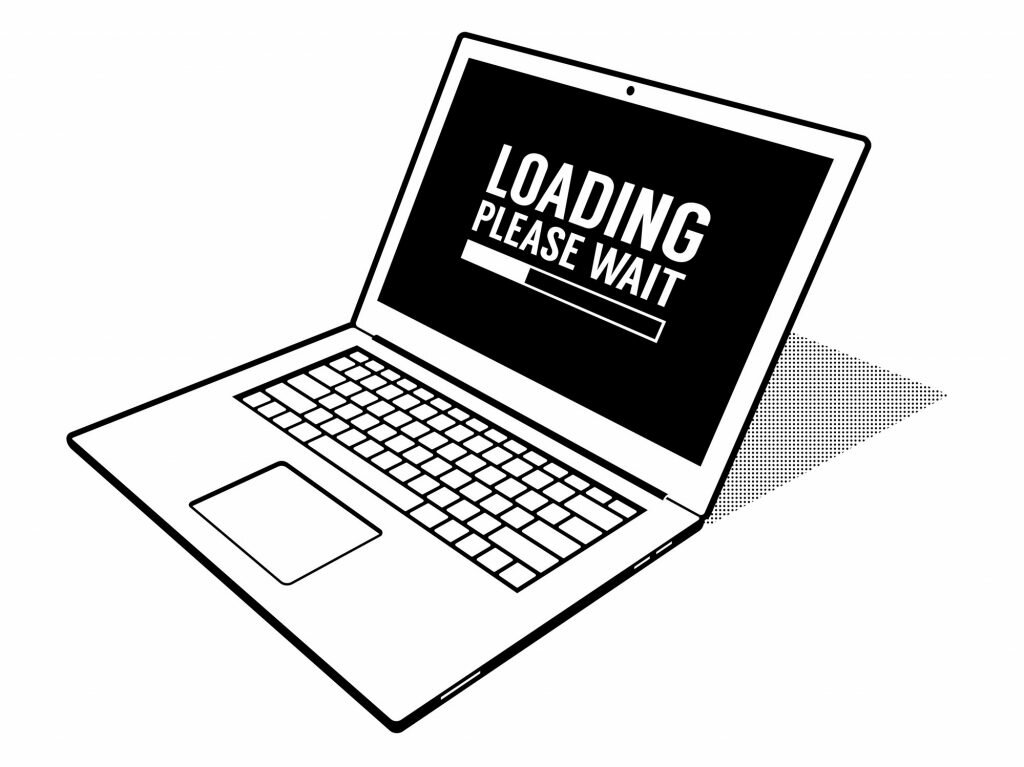
.NET Framework 3.5をWindows10にインストールする際、ポップアップが出てきてインストールできず、困った経験のある方もいるかと思います。この記事では.NET Frameworkのインストール方法と失敗した際の解決方法をご紹介します。ぜひ、参考にしてください。
- プログラマー
- .NET FrameworkはWindowsアプリケーションを実行するのに役立つと聞いたのですが…
- プロジェクト
マネージャー - そうです!さっそくWindows10にインストールしていきましょう!
.NET Framework 3.5をWindows10で使うには
.NET Framework 3.5をWindows10にインストールする方法は2通りあります。
1つ目は「コントロールパネル」から操作する方法、そして2つ目は「コマンドプロンプト」から操作する方法です。
はじめに、一般的な「コントロールパネル」から操作する方法をお伝えします。インストール手順は以下のとおりです。
- コントロールパネルを開く。
- 「プログラム」>「Windowsの機能の有効化または無効化をクリック。
- .NET Framework 3.5(.NET 2.0および3.0を含む)にチェック。
では、一つずつ詳細を見ていきましょう。
- デスクトップのWindowsボタンもしくは検索から「コントロールパネル」を開いてください。

- コントロールパネルが開いたことを確認し、「プログラム」をクリックします。

- 「プログラム」を開いたら、「プログラムと機能」の中の「Windowsの機能の有効化または無効化」をクリックします。

- すると、下記のような画面が表示されます。
ボックスの中の「.NET Framework 3.5(.NET 2.0および3.0を含む)」にチェックを入れ、□を■の状態にします。その後、「OK」をクリックします。

- 下記のような画面が表示されたら、「Windows Updateでファイルを自動ダウンロードする」をクリックしましょう。

- ダウンロードが開始され、「必要な変更が完了しました。」と表示されれば完了です。

.NET Framework 3.5のダウンロードが失敗してしまった場合
コントロールパネルからインストールできない場合は、コマンドプロンプトから操作しインストールしてみましょう。
手順は以下のとおりです。
- スタート画面もしくは検索ボックスからコマンドプロンプトを開く。
※この際、右クリックで「管理者として実行する」を選択してください。

- 管理者として実行できていることを確認します。
OwnerではなくWINDOWSになっています。

- 下記のコマンドをコピー&ペーストしてください。
1Dism /online /enable-feature /featurename:NetFX3 /all /Source:D:\sources\sxs\ /limitaccess

- Enterを押して実行すると、インストールが開始されます。
「操作は正常に完了しました。」という表示があれば完了です。

.NET Framework 3.5 SP1の機能・サポート期間
.NET Framework 3.5 SP1では、以下のような新機能が追加および強化されています。
◆総合言語クエリLINQ
コレクションやXML、リレーショナルデータベースなどの様々な種類のデータセットに対して、SQLに似た構文でアクセスすることができます。◆ASP.NET MVC
Webアプリケーションを開発するためのMVCフレームワークです。Web開発に必要なフロントエンド言語やHTTPなどの深い知識がなくても、高機能なWebアプリケーションを作成することができます。◆コア機能の機能強化
ガベージコレクションの改善、スレッドプールのパフォーマンス改善など。サポート期間は、.NET Framework 3.5 SP1では年間のメインストリームサポートと5年間の延長サポートが提供されています。現時点では2029年1月9日までサポートを受けることができます。
Windows10より前のバージョンで.NET Framework 3.5を使用する場合
Windows10より前のバージョンで.NET Framework 3.5を使用する場合は、「オフラインインストーラー」を使います。オフラインインストーラーは公式ページからダウンロードすることができますので、古いOSで使いたい方はぜひ試してみてください。
- プログラマー
- 最初はインストール上手くいかなかったんですが、コマンドプロンプトを使ったらできました!
- プロジェクト
マネージャー - .NET Frameworkのインストール方法はコントロールパネルとコマンドプロンプトの2通りがあるので、好きな方法でやってみましょう
コマンドプロンプトでもインストールできなければ公式サイトをチェック
以上が.NET Framework 3.5をWindows10にインストールする方法です。
無事にインストールできたでしょうか。もし、これでもエラーが出てしまう場合はマイクロソフトの公式サイトを確認してみてください。
- スタート画面もしくは検索ボックスからコマンドプロンプトを開く。
FEnet.NETナビ・.NETコラムは株式会社オープンアップシステムが運営しています。

株式会社オープンアップシステムはこんな会社です
秋葉原オフィスには株式会社オープンアップシステムをはじめグループのIT企業が集結!
数多くのエンジニアが集まります。

-
スマホアプリから業務系システムまで

スマホアプリから業務系システムまで開発案件多数。システムエンジニア・プログラマーとしての多彩なキャリアパスがあります。
-
充実した研修制度

毎年、IT技術のトレンドや社員の要望に合わせて、カリキュラムを刷新し展開しています。社内講師の丁寧なサポートを受けながら、自分のペースで学ぶことができます。
-
資格取得を応援

スキルアップしたい社員を応援するために資格取得一時金制度を設けています。受験料(実費)と合わせて資格レベルに合わせた最大10万円の一時金も支給しています。
-
東証プライム上場企業グループ

オープンアップシステムは東証プライム上場「株式会社オープンアップグループ」のグループ企業です。
安定した経営基盤とグループ間のスムーズな連携でコロナ禍でも安定した雇用を実現させています。
株式会社オープンアップシステムに興味を持った方へ
株式会社オープンアップシステムでは、開発系エンジニア・プログラマを募集しています。
年収をアップしたい!スキルアップしたい!大手の上流案件にチャレンジしたい!
まずは話だけでも聞いてみたい場合もOK。お気軽にご登録ください。

新着案件New Job
-
開発エンジニア/東京都品川区/【WEB面談可】/在宅ワーク
月給29万~30万円東京都品川区(大崎駅) -
遠隔テストサービス機能改修/JavaScript/東京都港区/【WEB面談可】/テレワーク
月給45万~60万円東京都港区(六本木駅) -
病院内システムの不具合対応、保守/東京都豊島区/【WEB面談可】/テレワーク
月給30万~30万円東京都豊島区(池袋駅) -
開発/JavaScript/東京都豊島区/【WEB面談可】/テレワーク
月給50万~50万円東京都豊島区(大塚駅) -
債権債務システム追加開発/東京都文京区/【WEB面談可】/在宅勤務
月給62万~67万円東京都文京区(後楽園駅) -
PMO/東京都豊島区/【WEB面談可】/在宅勤務
月給55万~55万円東京都豊島区(池袋駅)




