.NET Framework 3.5とは?NETFramework3.5のインストール方法

- SE
- .NET Framework 3.5とはなんですか?
- PM
- .NET Framework 3.5の詳細やインストール方法などを紹介します。
この記事でわかること
.NET Framework 3.5とは?
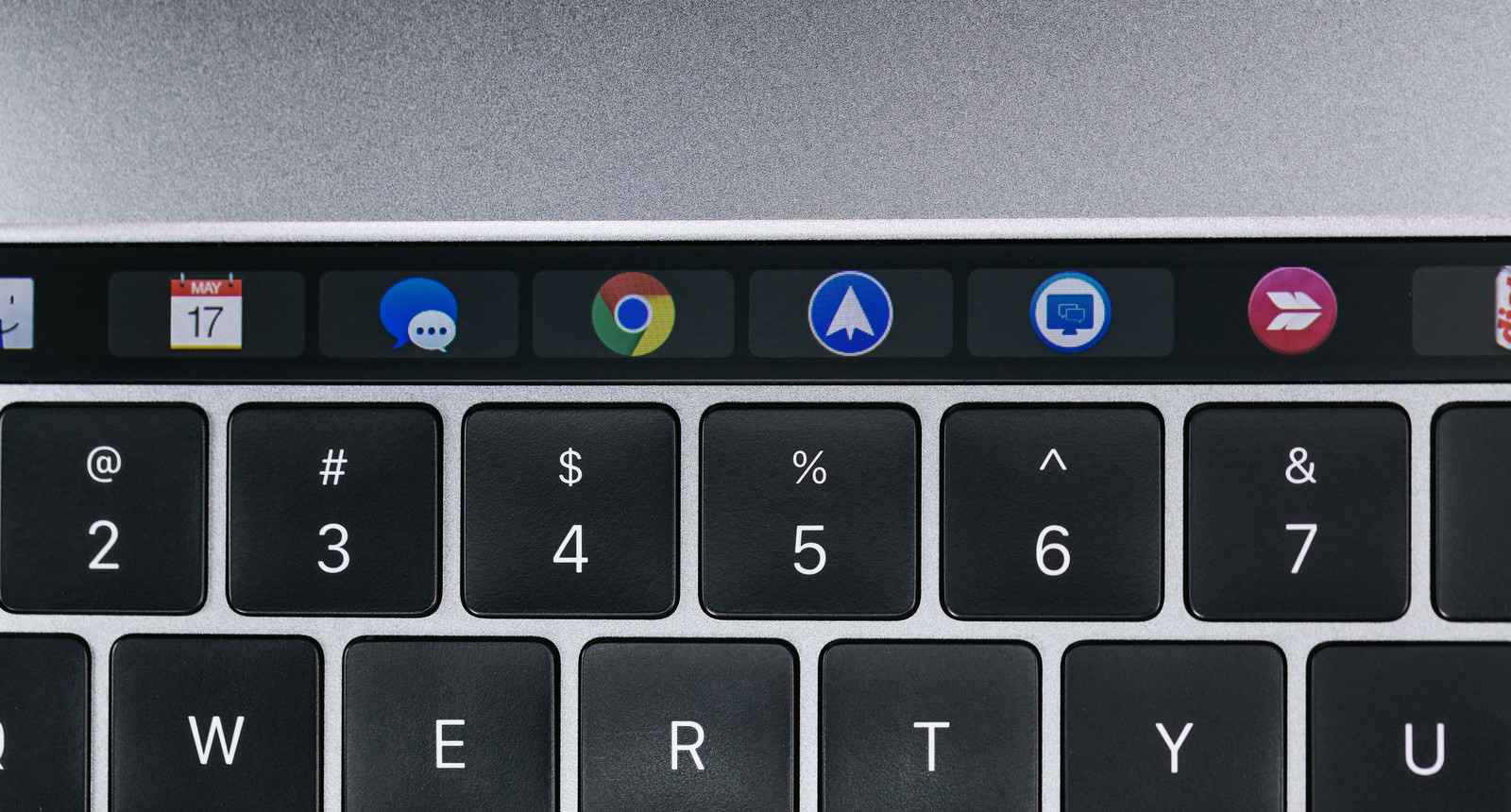
今回は、.NET Framework 3.5について説明します。
.NET Framework 3.5について知るには、まずは.NET Frameworkが何なのかを知る必要があります。
.NET Frameworkとは?
.NET Frameworkは、マイクロソフトが開発したWindows向けの特定のアプリケーションを管理する開発・実行環境です。
初めてリリースされたのは2002年で、当時は.NET Framework 1.0が発表されました。2020年現在の最新のバージョンは4.8です。CLRを動作環境として利用しています。Windows 10を含めWindows 7以降のバージョンのWindowsOSには標準でインストールされています。
.NET Frameworkは一般の方には馴染みのないアプリケーションですが、もしアンインストールしてしまうと動かなくなるプログラムが発生する可能性があるので、注意しましょう。
.NET Framework 3.5とは?
.NET Framework 3.5は、.NET Frameworkのうち2008年にリリースされたバージョンです。
2.0や3.0の機能を更に拡張し、新機能が搭載されました。今現在4.8までバージョンがありますが、現在でもバージョン3.5が必要になる場合もあります。Windows 7やVistaでは標準で搭載されていますが、Windows 10には標準搭載されていないので必要な場合はインストールしましょう。
.NET Framework 3.5で追加された新機能には主に、ASP.NET AJAXとLINQというテクノロジーの追加、そしてクラスライブラリ群での機能拡張です。この3点について下記で紹介いたします。
ASP.NET AJAXとは?
ASP.NET AJAXは、ASP.NETの環境でAJAXを実現します。
以前は単体で提供されていましたが、ASP.NET 3.5としてASP.NET体系に組み込んだ形になりました。具体的な機能として、ページリンクや編集機能付きリスト表示、LINQデータのデータソースとしての機能があります。
LINQとは?
LINQは、さまざまなデータソースを統一的なクエリにするための技術です。
日本語では言語統合クエリと呼ばれ、重要な役割を果たしています。C#やVisual Basicなどの.NET言語を使用して、1つの言語で統一的な機能の作成を可能にします。
クラスライブラリ群の拡張
今までにも存在したWCF、WF、WPFに新機能が追加されました。
これにより例えばアニメーションの実行速度が速くなるなど、より快適なユーザーエクスペリエンスを実現しています。
.NET Framework 3.5のインストール方法
Windows 10であっても起動させるアプリケーションによっては.NET Framework 3.5が必要になることもあります。
そのような場合を想定し、今回はコントロールパネルからインストールする方法とオフラインインストーラーを使用する方法、そしてコマンドプロンプトとPower Shellを使用した.NET Framework 3.5をWindows 10にインストールする方法について紹介します。
コントロールパネルからインストール
コントロールパネルからインストールが可能です。
コントロールパネルのプログラムを開くと、『Windowsの機能の有効化または無効化』を選択します。そこで、『.NET Framework 3.5(.NET 2.0 および 3.0 を含む)』を選択し『OK』を押し、Windows Updateの自動ダウンロードを実行すれば、自ずとインストールが完了します。
GUIのみで完結するので、比較的操作しやすい手順でしょう。
オフライン インストーラーを使用する
オフラインインストーラーを使用して、.NET Framework 3.5をWindows 10にインストールが可能です。
オフラインインストーラーはMicrosoft社のホームページから入手可能で、Windows 10にも対応しています。オフラインインストーラーを入手した後は、インストーラーを実行しウィザードを進めることでインストールが完了します。
コマンドプロンプトを利用する
コマンドプロンプトからでもインストールが可能です。
その際、コマンドプロンプトは『管理者として実行する』を選択しましょう。そして、
|
1
|
Dism /online /enable-feature /featurename:NetFX3 /all /Source:D:\sources\sxs\ /limitaccess
|
こちらのコマンドを打つことでインストールが開始されます。その後、『操作は正常に完了しました。』という表示がなされれば完了です。
PowerShellを利用する
PowerShellでもインストールが可能です。
PowerShellにてインストールする場合は、
|
1
2
3
4
5
6
7
8
9
10
11
12
13
14
15
16
17
18
19
20
21
22
|
# .NET Framework 3.5 がインストール済みか確認する
if((Get-WindowsOptionalFeature -FeatureName NetFx3 -Online).State -ne "Enabled"){
# インストールされていないのでインストール
Enable-WindowsOptionalFeature -FeatureName NetFx3 -Online
if( $? -ne $true ){
# インストール失敗したので -LimitAccess オプション付きでリトライ
Enable-WindowsOptionalFeature -FeatureName NetFx3 -Online -LimitAccess
if( $? -ne $true ){
# インストール失敗
echo ".NET Framework 3.5 install fail."
}else{
# インストール成功
echo ".NET Framework 3.5 install success."
}
}else{
# インストール成功
echo ".NET Framework 3.5 install success."
}
}else{
# インストール済み
echo ".NET Framework 3.5 installed."
}
|
こちらのコードをメモ帳などに貼り付け、.ps1の拡張子で保存しましょう。
そして保存したファイルを『管理者として実行』をクリックすることでインストールが完了します。
インストールメディアを使う
Windows 10のインストールメディアを使用してインストールすることも可能です。
こちらの方法はオフライン環境の場合でも可能なのが特徴です。
手順としては、まずWindows 10のインストールメディアをUSBなどに保存します。続いて保存したインストールメディアを開き、『D:\sources\sxs』のパスがあることを確認します。ドライブ文字は、環境によって変化します。その後コマンドプロンプトを管理者権限で開き、
|
1
|
DISM /Online /Enable-Feature /FeatureName:NetFx3 /All /LimitAccess /Source:D:\sources\sxs
|
こちらのコマンドを打つとインストールが実行されます。『D:\sources\sxs』の部分は環境によって変更しましょう。
最後に『C:\Windows\Microsoft.NET\Framework64』フォルダーの中に『v2.0.50727』『v3.0』『v3.5』のようなファイルが生成されていれば、インストールは問題なく完了しています。
- SE
- インストール方法や使い方がわかりました。
- PM
- .NET Framework 3.5の知識を深めて、実際にコードを書いてみましょう。
必要に応じて.NET Framework 3.5をWindows 10にインストールしよう!
いかがでしたでしょうか。.NET Framework 3.5はWindows 10の環境でも必要な場面があります。
標準では搭載されていないので、Windows 10ユーザーはこの機会にインストール方法について理解を深めてください。

Search キーワード検索
Popular 人気の記事
-

【VB.NET入門】DataGridViewの使い方まとめ
公開: 更新:
reccomended おすすめ記事
-

【.NETが統合】.NET 5の概要と今後のリリース予定
公開: 更新:
Categories 連載一覧
Tags タグ一覧
Jobs 新着案件
-
開発エンジニア/東京都品川区/【WEB面談可】/在宅ワーク
月給29万~30万円東京都品川区(大崎駅) -
病院内システムの不具合対応、保守/東京都豊島区/【WEB面談可】/テレワーク
月給30万~30万円東京都豊島区(池袋駅) -
債権債務システム追加開発/東京都文京区/【WEB面談可】/在宅勤務
月給62万~67万円東京都文京区(後楽園駅) -
PMO/東京都豊島区/【WEB面談可】/在宅勤務
月給55万~55万円東京都豊島区(池袋駅) -
システム開発/東京都港区/【WEB面談可】/在宅勤務
月給28万~28万円東京都港区(竹芝駅) -
OutSystemsでの運用、開発/東京都品川区/【WEB面談可】/在宅勤務
月給55万~55万円東京都品川区(大崎駅)


