目次
AWSとは

AWSとはAmazon Web Servicesを略したもので、Amazonが供与しているクラウドコンピューティングサービスの総称のことです。
また、クラウドコンピューティングでできることは、サーバ、ストレージ、データベース、ネットワーク、ソフトウェア、分析などのコンピューティングサービスをクラウド経由で配信することです。
それにより、従来のような大規模なサーバー施設などの管理の必要がなくなり、コスト削減や生産性の向上を見込めます。
AWSの無料枠でできること3選

AWSの無料枠には、無期限無料、12ヶ月無料、トライアルの3種類のサービスが存在します。それぞれできることや制限が少しずつ異なります。
無期限無料は、AWSの利用者であれば誰でも利用できるものです。期限切れになることはありません。12ヶ月間無料でできることは、登録日から12ヶ月間の無料利用です。トライアルは、登録日から開始される短期トライアルサービスのことです。
1:無期限無料
無期限無料でできることは、主に以下のサービスの利用です。まず、データベースAmazon DynamoDBを25GB利用することが出来ます。DynamoDBでできることは、1ヶ月あたり最大2億のリクエスト処理です。
また、プログラムの実行環境であるAWS Lambdaの利用も可能です。Lambdaでできることは、月に100万件のリクエストを処理することです。
さらに、モバイルサービスAmazon SNSも利用できます。Amazon SNSでできることは、10万件の HTTP/S 配信や1000件のメール配信等です。
2:12ヶ月分無料
12ヶ月間無料でできることは、登録日から12ヶ月間のみの利用です。12ヶ月間の有効期限が切れた後やサービス使用量が制限を超えた場合は、料金を支払う必要があります。
12ヶ月無料では、AWSの代表的なサービスである、Amazon EC2、Amazon S3、Amazon RDSをはじめとするサービスの利用も可能です。利用できるサービス内容や、制限については後の項で詳しく説明します。
3:トライアル
トライアルでできることは、ソフトウェアソリューションの無料利用です。選択されたサービスによって条件は異なりますが、決められた期間か、または1回に限り、製品を無料で利用することができます。
利用上限や無料で利用できるサービスの詳細に関しては、AWSの無料利用枠ページの各カードをよく確認するのが良いでしょう。
AWSの無料枠を使用するための18ステップ
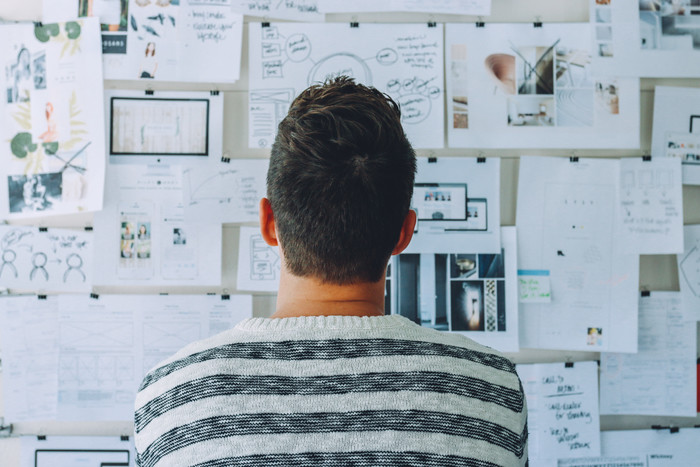
ここからは、実際にAWS無料枠を利用するためのアカウント作成方法について詳しく説明していきます。AWSアカウント作成のためのステップには細かく分けて18のステップがあるため、ぜひ参考にしてみてはいかがでしょうか。
1:AWSでアカウントを作成する
はじめに、AWSのトップページから、アカウント情報の入力画面にアクセスします。この時にできることは、Eメールアドレス、パスワード、パスワードの確認、AWSアカウント名の登録です。
パスワードには、8文字以上で3種類以上の文字(大文字、小文字、番号、非英数字の記号)を含む必要があることに注意してください。また、AWS アカウント名やメールアドレスとは違うものを入力してください。
2:連絡先情報を入力
次に、連絡先情報を入力します。すべて必須の入力項目となるので、抜け漏れのないように入力してください。
ここでできることは、会社のアカウントか個人のアカウントかの選択です。法人契約を行う予定で無いのであれば、個人アカウントを選択してください。
次にフルネーム、国・地域の選択、住所、郵便番号、電話番号を入力します。この時、文字を入力する際は、英語で入力しなければならないことに注意してください。
3:支払い情報を入力
連絡先情報の入力が終わったら、支払い情報を入力します。無料枠のみの使用を考えていたとしても、支払い情報の入力は必ず必要になります。クレジットカードまたはデビットカードの番号、有効期限、カードの名義を入力します。
利用できるカードの種類は、クレジットカード、デビットカード共にVisa、MasterCard、American Express、Discover、JCB、China Union Payです。
4:SMSによるアカウント認証
ここでは、新規アカウントの本人確認を行います。認証方法には、テキストメッセージ(SMS)の受け取りか自動音声電話のどちらかを選ぶことができます。
自動音声電話での認証の場合、非通知の着信拒否設定の解除が必要です。ですので、本人確認のための認証には音声電話よりもSMSが簡単です。また、国番号を誤ると通知の受け取りが出来なくなるので、間違えないように注意が必要です。
5:AWSサポートプランの選択
最後に、AWSサポートプランの選択を行います。ここでできることは、ベーシックプラン、開発者プラン、ビジネスプラン、エンタープライズプランの4つのサポートプランの選択です。
無料枠を利用したい場合は、ベーシックプランを選択します。また、AWSサポートの有料プラン(開発者、ビジネス、エンタープライズ)は、 AWSアカウント作成後に申し込むこともできます。
6:AWSアカウントの作成完了
サポートプランの選択を終えると、すべての登録手続きが完了します。その際に、登録したメールアドレス宛に確認のメールが届くので、それも確認しておきましょう。
AWSのページの、「コンソールにサインインする」や「マネジメントコンソールを起動」と書いてあるボタンを押すと、すぐにAWSクラウドを使用することができます。
7:作成したアカウントでコンソールにログイン
AWSのページにある「コンソールにサインインする」などのボタンを押すことで、作成したアカウントでAWSのコンソールにログインすることができます。
AWSマネジメントコンソール画面には「ソリューションの構築」や「構築の学習」などさまざまなメニューがあります。
8:リージョンを「東京」に変更
AWSにおけるリージョンとは、AWSがサービスを提供しているデータセンターの地域区分です。世界中のさまざまなリージョンを選択できます。
アカウントを作成した時点ではリージョンが日本以外になっているため、「東京」に変更する必要があります。
9:インスタンスを起動し「EC2」でサーバーを構築
次はEC2でサーバーを作りましょう。サービス検索画面で「EC2」を検索し、「インスタンスを起動」というボタンを押してインスタンスを起動します。
具体的なサーバー構築のステップについては以降の項目で解説します。
10:無料利用枠のあるアマゾンマシンイメージ(AMI)を選択
AMIはLinuxやWindowsなどのOSイメージを選択できます。また、AMIには無料利用枠以外のものもあるため、無料枠の対象になっているAMIを選ぶようにしましょう。
11:無料利用枠のあるインスタンスタイプを選択
「インスタンスタイプの選択」ではCPUやメモリ、インスタンストレージ、ネットワークキャパシティなどの組み合わせを決めることができます。
ただし、ここでも無料枠の対象のインスタンスタイプを選ぶ必要があります。
12:作成するインスタンスの詳細を設定
インスタンスタイプは要件に合わせて設定することができます。たとえば、同一のAMIから複数インスタンスを作成することも可能です。
はじめてAWSの無料枠を利用する場合は、特に変更する必要はないでしょう。
13:ストレージのサイズ・ボリュームタイプを設定
「ストレージの追加」では、インスタンスに追加するストレージの追加などが行えます。無料枠の場合は、30GBまでEBS汎用ストレージやマグネティックストレージを取得できます。
はじめてAWSの無料枠を利用する場合は、初期値の「汎用SSD(GP2)」で問題ありません。
14:インスタンスにタグを追加
インスタンスにタグを追加することで、どのようなインスタンスなのかわかりやすくなります。組織的に利用する場合は細かく設定すると便利ですが、はじめてAWSの無料枠を利用する場合は「name」で名称の設定のみ行えばよいでしょう。
15:アクセス制御のためのセキュリティグループを設定
セキュリティグループとはファイアウォールのセットです。セキュリティグループを設定することで、インスタンスへのトラフィックの制御が行えます。
最初から「SSH」が設定されているため、特に変更する必要はありません。
16:作成するインスタンスの詳細を確認
インスタンスの作成に関する詳細を確認し、ここまで設定した各セクションの変更に戻ることができます。問題なければ「作成」をクリックすることで、インスタンスの作成を完了することができます。
17:インスタンスへの接続のためのキーペアを作成
キーペアとは、AWSのパブリックキーとユーザーのプライベートキーの組み合わせによってインスタンスに安全に接続するためのものです。
「新しいキーペアの作成」を選択し、キーペア名を決めてダウンロードしましょう。
18:作成したインスタンスの状態を確認
インスタンスの表示を行うと、今回作成したインスタンスを確認することができます。作成したばかりの状態ではまだステータスが「pending」になっていますが、数分待つと利用できる「running」の状態に変わります。
AWSの無料枠を使用する際の注意点3つ

前の項で紹介した方法で新規登録したAWSアカウントでできることには、 12ヶ月の無料利用枠が含まれています。しかし、無料枠を利用するためには、いくつかの注意が必要な点があります。
それを把握しておかなければ、知らないうちに課金されてしまう場合もあるので、よく確認しておくべきです。ここでは、無料枠でAWSを利用する際の主な注意点を3つにまとめました。
1:12ヶ月分無料とは1年間無料という意味ではない
まず初めに注意したいのは、「12ヶ月間無料」というものは、「1年間無料で使える」という意味ではないということです。正しくは、「AWSのアカウント登録日から1年間有効な無料枠がある」ということになります。
例を挙げて説明すると、Amazon EC2を 750時間/月 無料で利用できるというのは、アカウントを作成してから1年以内に1ヶ月分の時間(750時間)を利用できるという意味です。
AWS Budgetsの設定
AWSを無料枠で利用する際は、AWS Budgetsという請求アラート機能を設定することをおすすめします。
AWS Budgetsでできることは、使用量がAWS無料利用枠の制限に近づいている場合や、料金が発生した場合に通知が来るように設定することです。料金の閾値を設定することもできるので、使い過ぎを防ぐことができます。
AWS Budgetsは、AWSマネジメントコンソールで簡単に設定することができます。
Billing & Cost Management Dashboard から確認
Billing & Cost Management Dashboardでは、AWS使用状況別の上位5つのサービスとそれぞれの使用量を確認することができます。AWS無料枠の使用量と現在の使用量が確認できるため、どの程度利用しているのかの目安にしましょう。
上限近くなると送信されるアラートメールを確認
AWSではサービスの無料枠の制限85%を超えた場合、Eメールで通知を行います。また、送信先のアドレスはBilling and Cost Managementコンソールで設定することができるため、利用しましょう。
2:ログイン後の操作を停止しないと課金対象になる
また、ログイン後のサービスでコンポネートを停止せず、そのまま放置すると請求金額が発生することにも注意が必要です。
例えば、アカウント登録をしてから、ずっとAmazonEC2を起動していた場合、無料で利用できるのは1ヶ月分のみなので、1ヶ月後には無料で利用できなくなります。従って、1ヶ月以内にサービスを停止しなければ、無料枠を超過して支払いが発生することになります。
3:メールは全て英語
無料枠を超過して、料金が発生してしまった場合、請求書がメールで送られてきます。しかし、送られてくるメールの表記はすべて英語になるので、英語の苦手な方は特に注意が必要です。
AWSを利用する際は、普段から自分の利用した容量をよくチェックし、発生する料金を把握しておくことが重要になります。把握しておけば、いきなり英語のメールが来て焦ることもありません。
AWSの無料枠を利用してみよう

この記事では、AWSの無料枠でできることや、その無料枠を利用するうえでの注意点についてまとめました。
AWSの無料枠には、無期限無料、12ヶ月無料、トライアルの3種類のサービスが存在します。12ヶ月無料で利用できる主なサービスとして、Amazon S3、Amazon RDS、Amazon EC2があります。
注意したいのは、12ヶ月の無料枠は、1年間無料で使えるという意味ではないということです。AWSの無料枠を利用する際には、AWS Budgetsを上手く使うなどの工夫をすると良いでしょう。
インフラエンジニア専門の転職サイト「FEnetインフラ」
FEnetインフラはサービス開始から10年以上『エンジニアの生涯価値の向上』をミッションに掲げ、多くのエンジニアの就業を支援してきました。
転職をお考えの方は気軽にご登録・ご相談ください。













